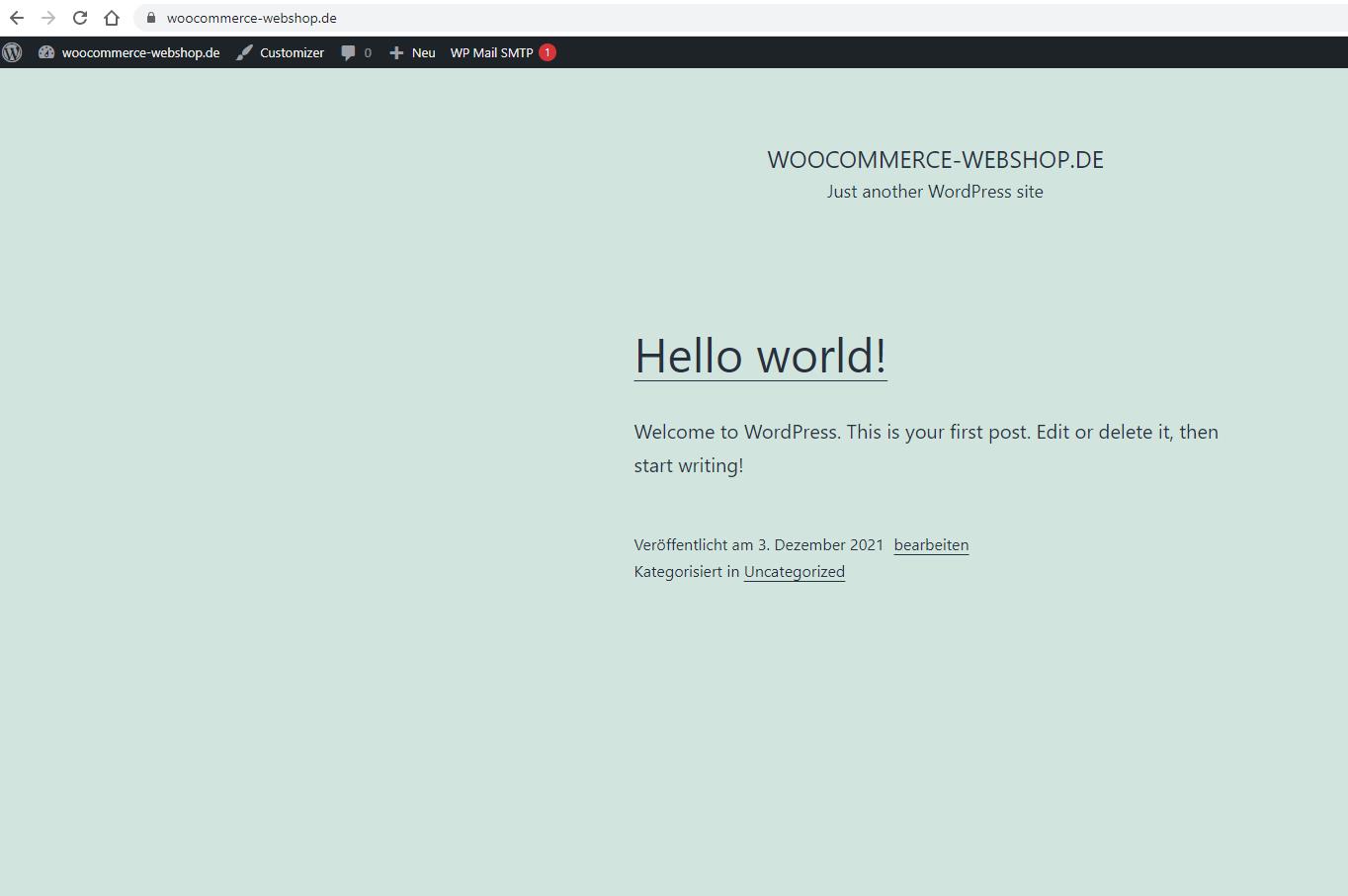WordPress ist das beliebteste Content Management System der Welt und die Voraussetzung, um einen Webshop mit WooCommerce umzusetzen. In folgendem Beitrag erkläre ich, wie Sie mit minimaler Mühe auf Ihrem Webspace eine WordPress Seite einrichten. Das Ganze ist mit Screenshot-Anleitungen aus einem Echtbeispiel unterlegt, das ich beim Hoster All-inkl.* durchgeführt habe.
Ich gehe hierbei davon aus, dass Sie bereits bereits über ein Webspace-Paket verfügen. Der nächste Schritt zur eigenen Webseite und in Folge zum eigenen Webshop ist die Anlage und Bestellung der Domain, über die Ihre Webseite in Zukunft erreichbar sei soll. Dazu legen Sie als ersten Schritt in Ihrem Webspace einen Unterordner an, in dem die neue Webseite abgelegt werden soll. Diesen benennen Sie am besten möglichst selbst erklärend, so dass Sie, auch wenn Sie später einmal mehrere Webseiten in Ihrem Webspace verwalten sollten, nicht die Übersicht verlieren. Vermeiden Sie Leerzeichen im Namen und verwenden Sie stattdessen Unterstriche.
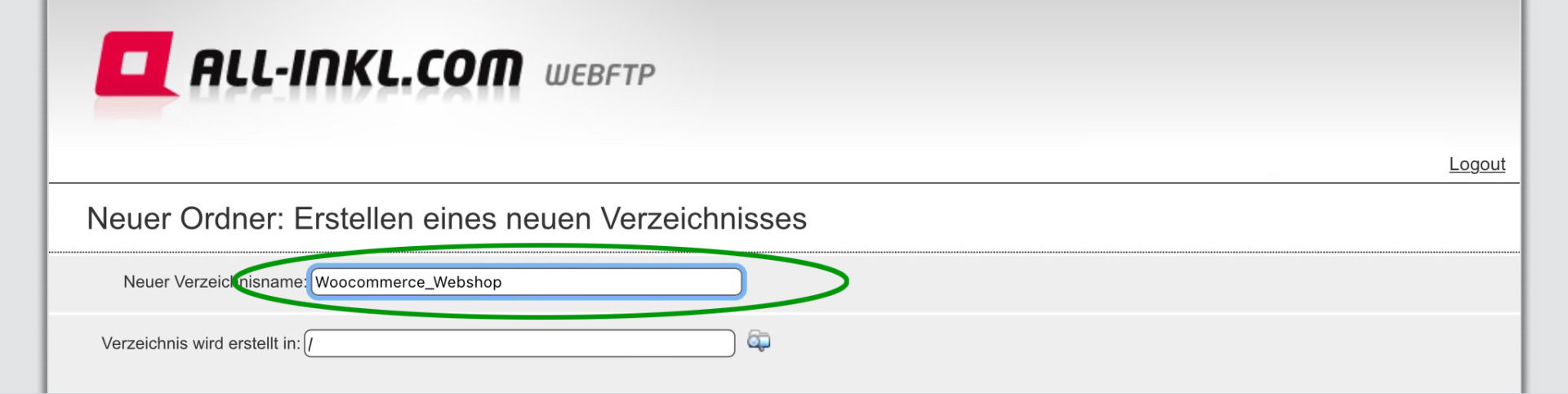
Anlage eines Verzeichnisses über den Web-FTP Zugang im All-inkl. Login-Bereich. Sie gelangen dort hin, indem Sie den Menüpunkt „FTP“ auswählen und dort einen Login in Ihren FTP-Account durchführen.
Anlage der Domain im Webspace Account
Um eine Domain hinzuzufügen, muss diese zuerst einmal im Account angelegt werden, erst dann kann sie bestellt werden. Dazu klickt man bei All-inkl. im KAS-Bereich auf den Menüpunkt „Domains“ und bekommt dort im ersten Schritt alle aktuell bereits angelegten Domains angezeigt.
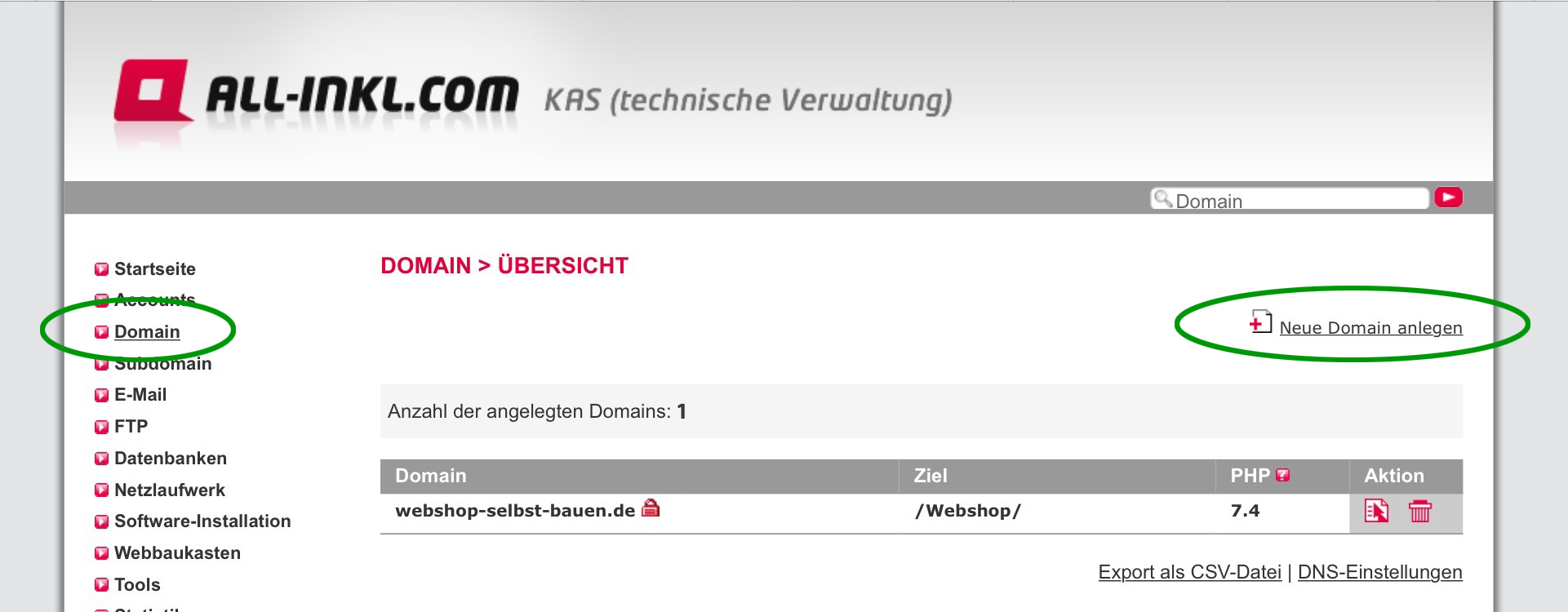
Übersicht der im Hosting-Paket bereits vorhandenen Domains
Durch Klick auf den Link „Neue Domain anlegen“ kommt man zur Eingabemaske für die Neuanlage einer Domain.
- Hier ist zuerst der Name der anzulegenden Domain samt Domainendung einzugeben, in meinem Beispiel lege ich die Domain für den WooCommerce Beispielshop www.woocommerce-webshop.de an.
- Die Ziel-Einstellung „Webspace“ wird im Normalfall unverändert gelassen.
- Unter Webspace wird der zuvor angelegte Unterordner ausgewählt, in dem man die neue Website verwalten möchte
- Die PHP-Version gibt die Version der Programmiersprache an, unter der die Website laufen wird. All-inkl. schlägt hier automatisch eine aktuelle Version vor. Allerdings aus Stabilitäts- und Fehlervermeidungsgründen nicht die aller neueste Version, sondern eine Version ein oder zwei Stufen darunter, die schon etwas länger im Umlauf und damit weit verbreitet und gut durchgetestet ist . Ich würde hier den vorgeschlagenen Wert übernehmen. Ein späterer Umstieg auf eine neuere Version ist jederzeit möglich.
- Mit der DKIM Signierung werden ausgeschickte E-Mails mit einer digitalen Signatur versehen, die bestätigt, dass das E-Mail tatsächlich über die angegebene Absenderadresse verschickt wurde. Das soll zur Unterscheidung von seriösen E-Mails und Spam-Mails beitragen. Diese Option ist standardmäßig aktiviert und ich würde sie auch aktiviert lassen.
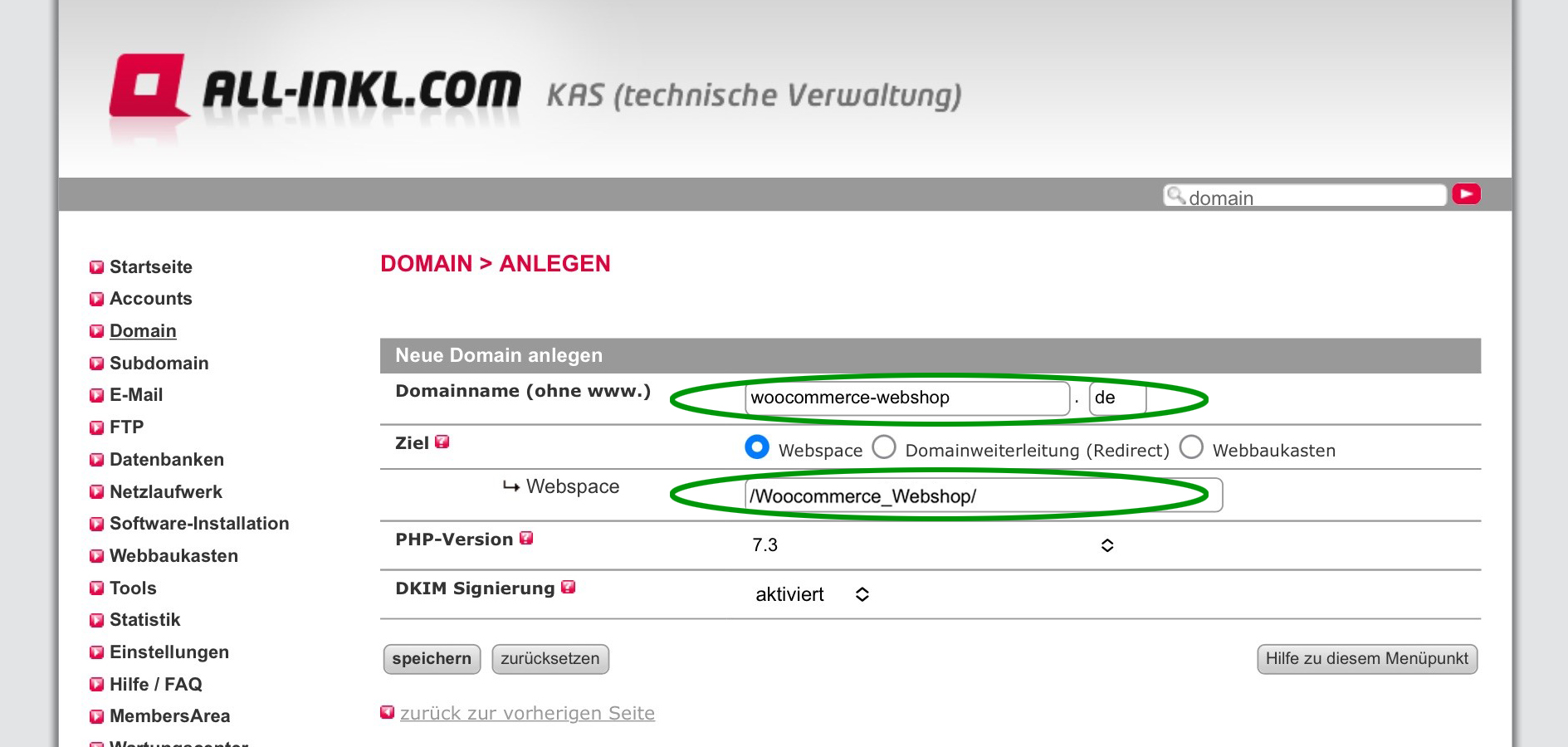
Eingegebene Werte zur Anlage der Domain www.woocommerce-webshop.de
Nach Abspeichern der Eingaben wird die neue Domain in der Domainübersicht mit dem Status „In Bearbeitung“ mit angeführt. Nach weniger als 1 Minute ist die Anlag dann abgeschlossen.
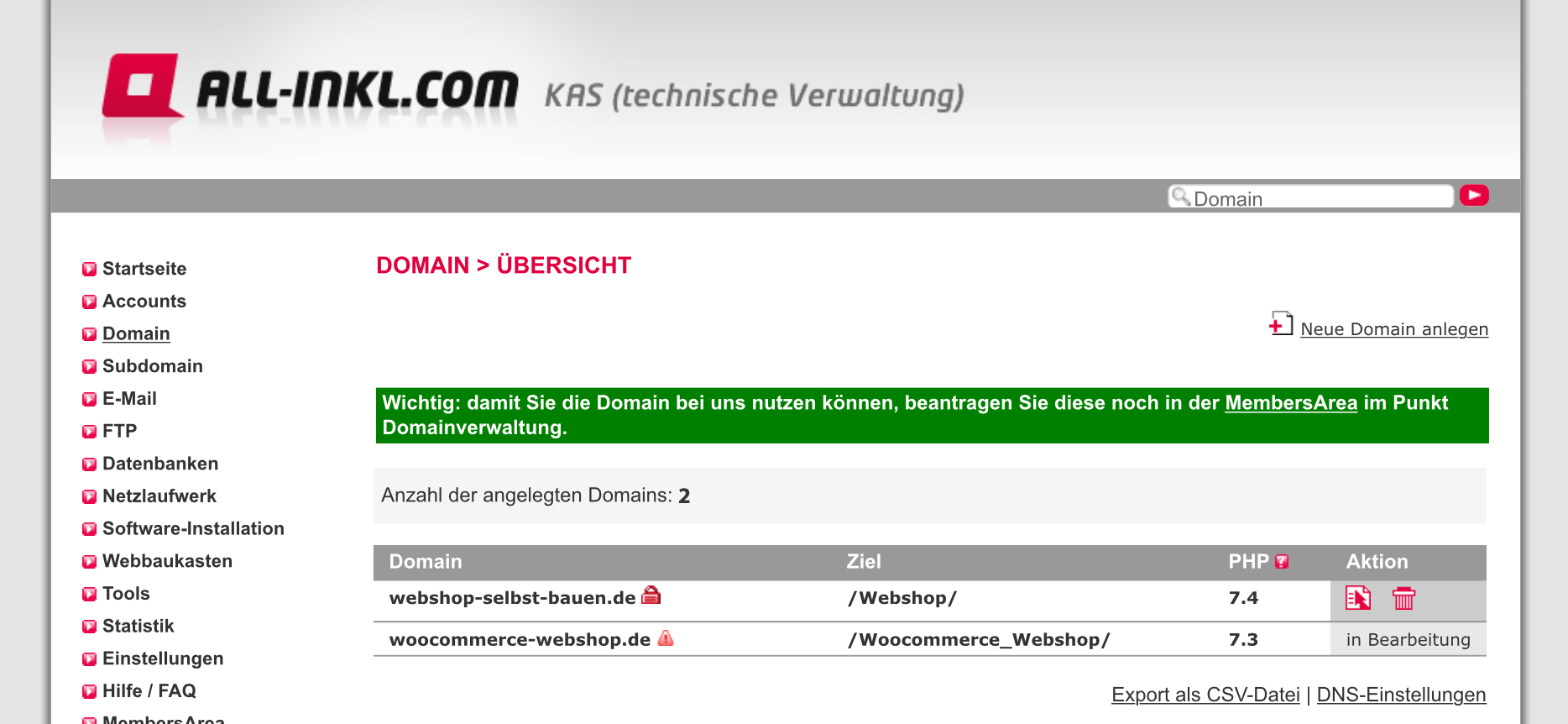
Bestellung der Domain
Im nächsten Schritt kann die Domain nun bestellt werden. Wenn man im Vertrag inkludierte Domains hat, fallen dafür keine zusätzlichen Kosten an, sonst ist die Domain separat monatlich zu bezahlen. Die Bestellung der Domain erfolgt bei All-inkl. in der Members Area unter dem Menüpunkt Domainverwaltung.
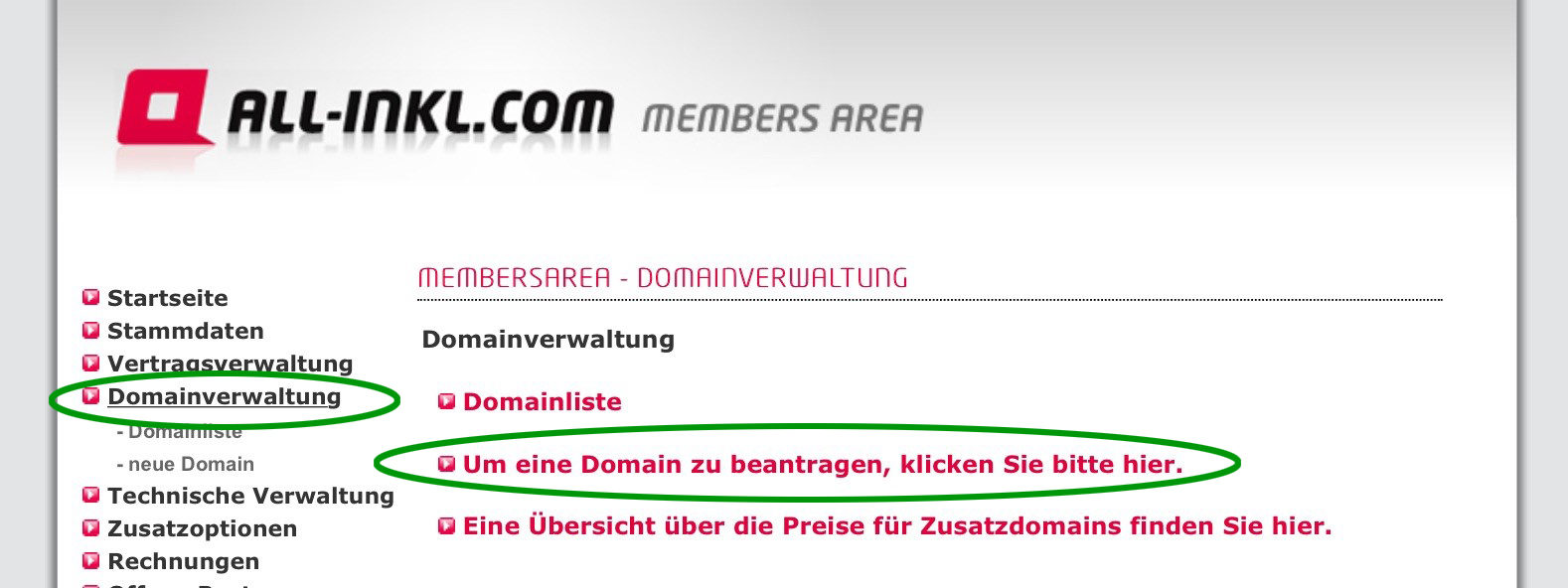
Nach Klick auf den gekennzeichneten Link zur Domainbeantragung kommen Sie zum Antragsformular
Hier ist nun noch einmal der zu bestellende Domainname mit der passenden Endung einzugeben. Achten Sie hier darauf keinen Tippfehler zu machen, da Sie sonst die falsche Domain bestellen!

Eingabe des Domainnamens und der -endung
Im nächsten Schritt bekommt man vom System Rückmeldung, ob die Domain noch frei ist und zu welchen jährlichen Kosten man diese bestellen kann. Hat man einen Vertrag mit inkludierten Domains, dann kann man diese Inklusivdomains für die Bestellung nutzen. Im Beispielfall unten sind im Hosting-Vertrag noch 2 bisher ungenutzte Domains frei.
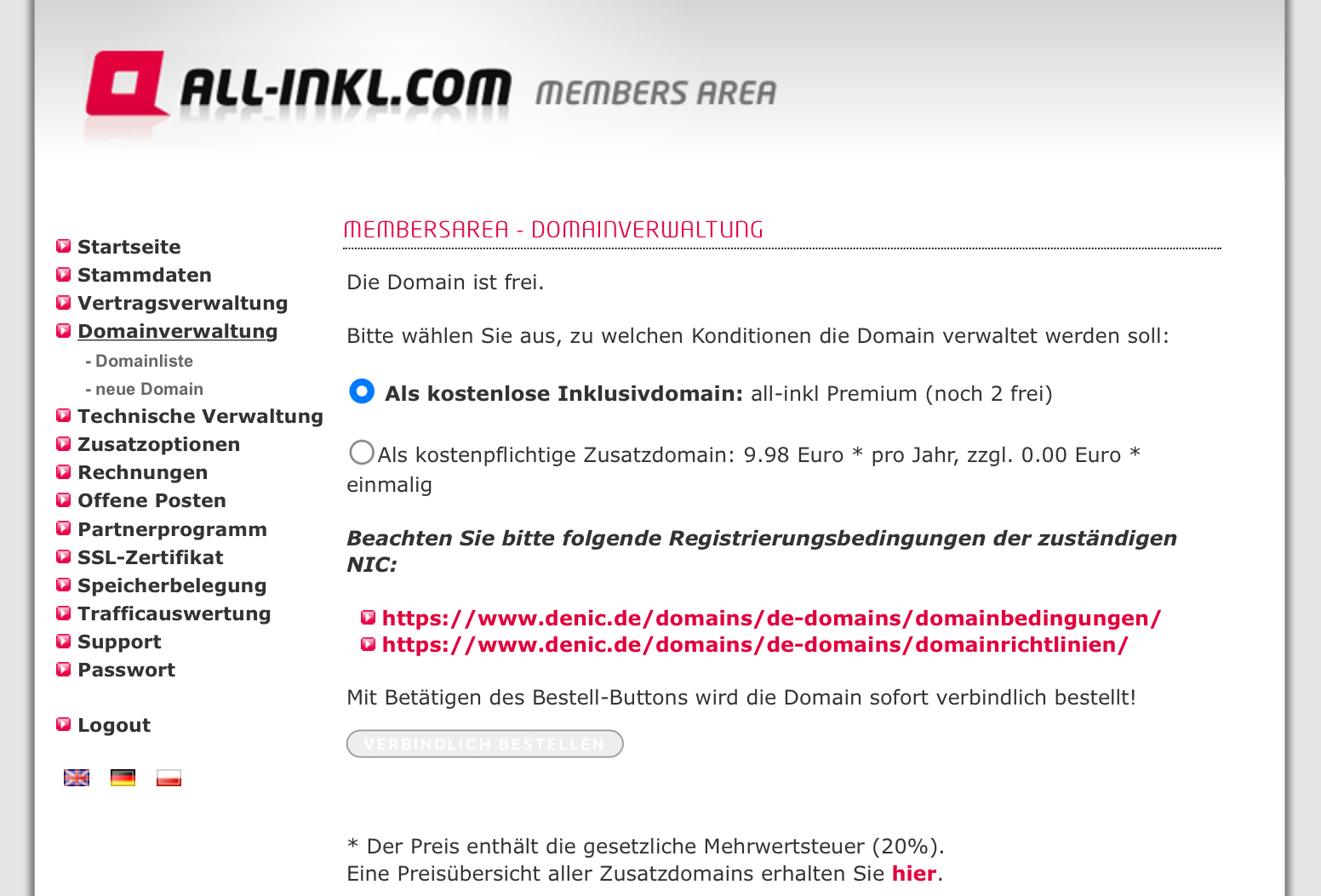
Wahl zwischen Inklusivdomain und extra zu bezahlender Domain
Im nächsten Schritt bekommt man die Domainbestellung bestätigt. Hier wird darauf hingewiesen, dass es nach erfolgter Registrierung noch einmal 1 bis 2 Tage dauern kann bis die Domain tatsächlich erreichbar ist, da die Internetzugangsprovider ihre Nameserver aktualisieren müssen, um mitzubekommen, dass die neue Domain existiert.
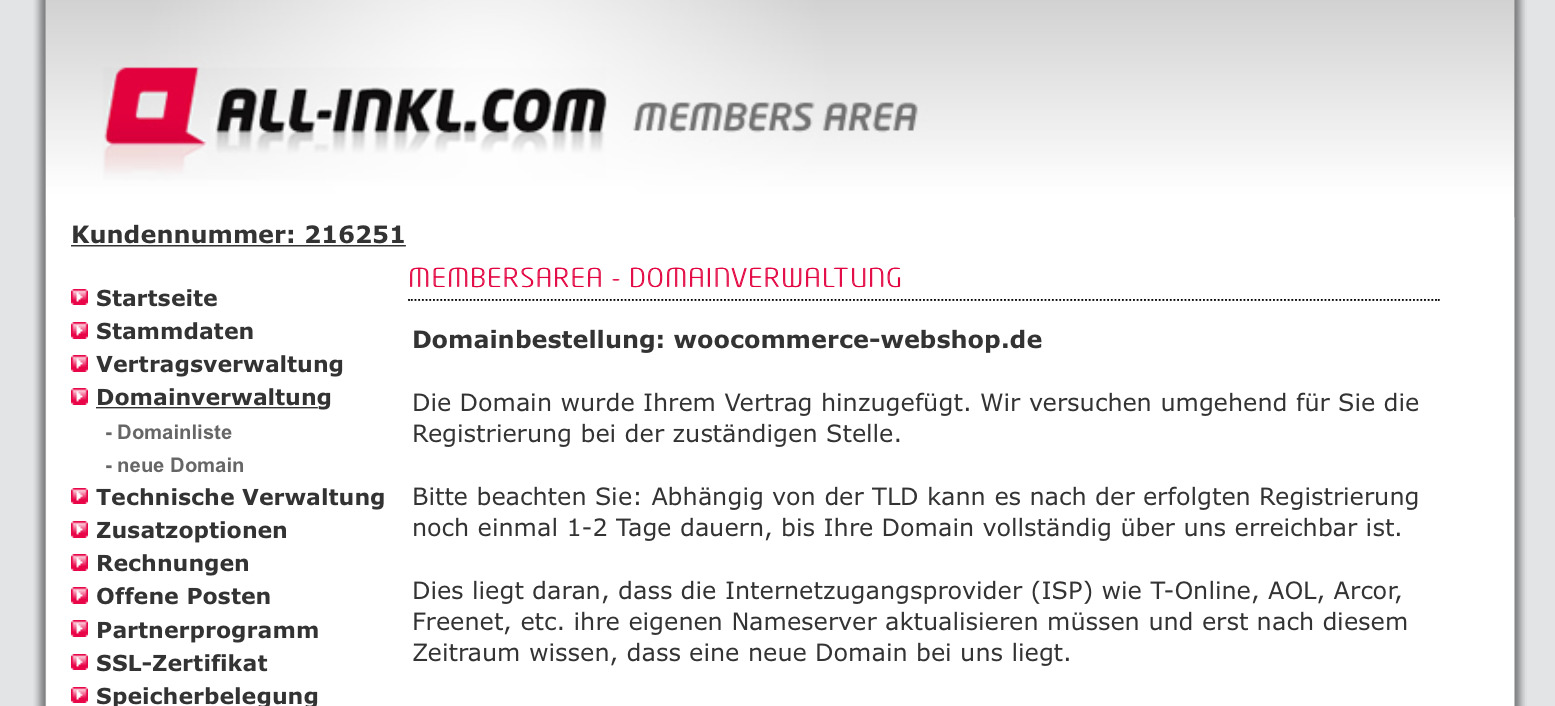
Bestätigung der Domainbestellung
Der ganze zuvor beschriebene Prozess ist insgesamt ein Zeitaufwand von maximal 10 Minuten. Die neue Domain wird nun auch in der Domainverwaltung mit aufgelistet. Und dort kann man auch mitverfolgen, wie es um die Registrierung der Domain steht.
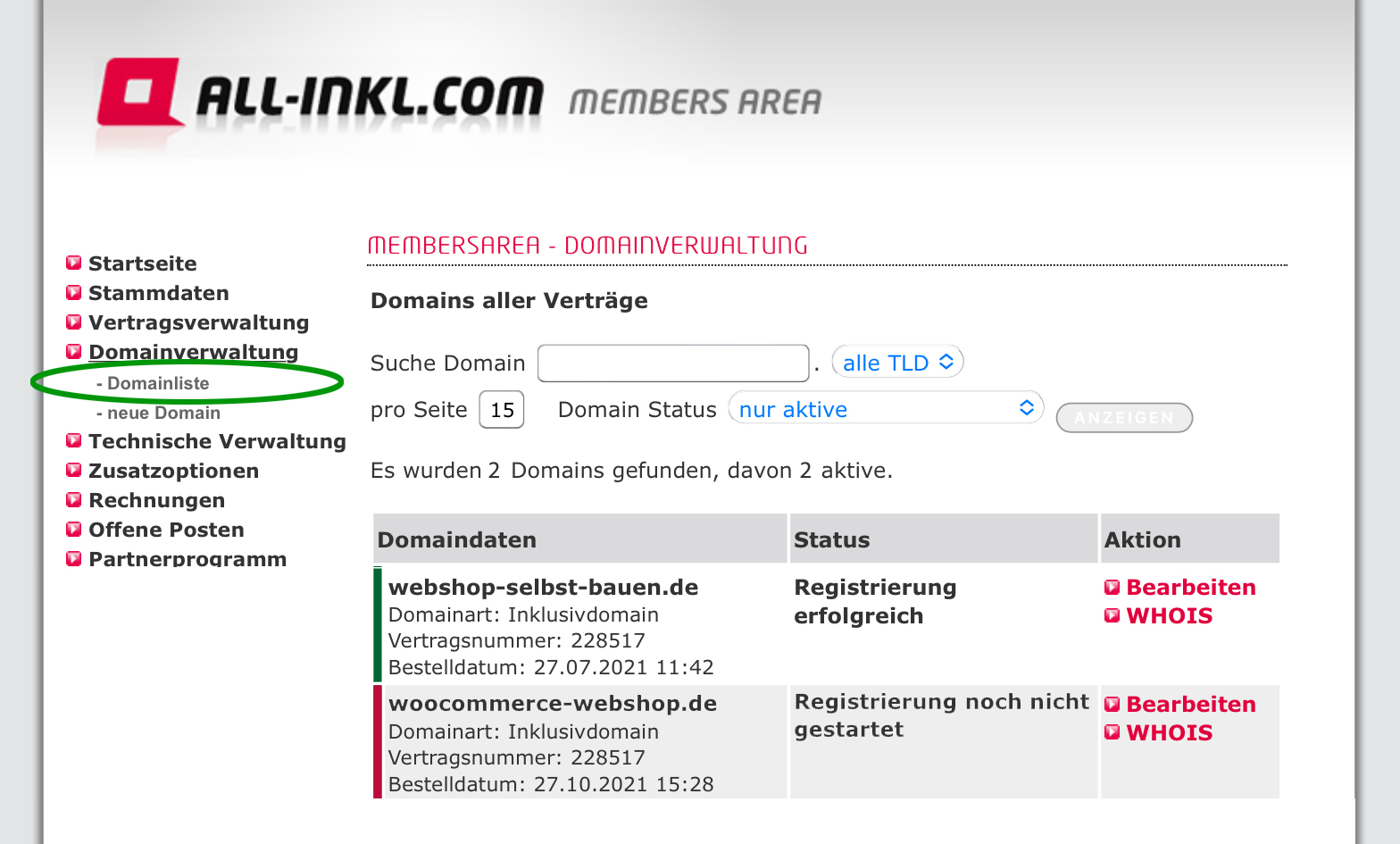
Hier ist unmittelbar nach der Bestellung der Status der Domain noch auf rot, da die Registrierung noch nicht gestartet wurde
Und bereits ca. 10 Minuten später, also wesentlich schneller als die angekündigte Maximaldauer von 1 bis 2 Tagen, war in meinem Versuch dann bereits die Domain erreichbar. Das bestätigt meine bisherigen Erfahrungen, in denen die Anlagedauer immer deutlich unter den 1 bis 2 Tagen blieb.
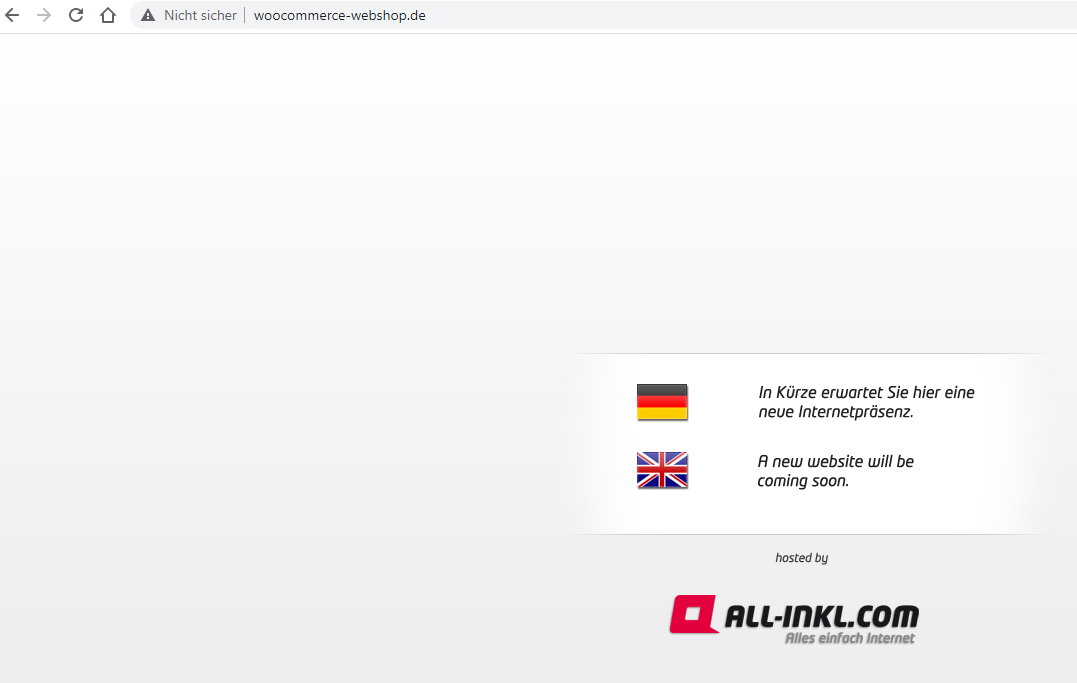
Bei Aufruf der Webseite im Browser bekommt man nun die diese Seite angezeigt
Allerdings wird zu diesem Zeitpunkt im Browser jedes Mal beim Aufruf der Seite darauf hingewiesen, dass es sich um keine sichere Verbindung handelt. Das schaut wie am folgenden Screenshot dargestellt aus. Das tun mittlerweile alle Browser bei jeder Webseite, die über kein Sicherheitszertifikat verfügt, um auf die Website surfende User auf eventuell schlummernde Gefahren aufmerksam zu machen. Früher einmal war eine Verschlüsselung nur notwendig und empfohlen, wenn über die Website Kunden- oder sonstige heikle Daten übertragen wurden, heute werden Nicht-https-Seiten von Browsern prinzipiell nicht mehr gerne gesehen und misstrauisch beäugt.
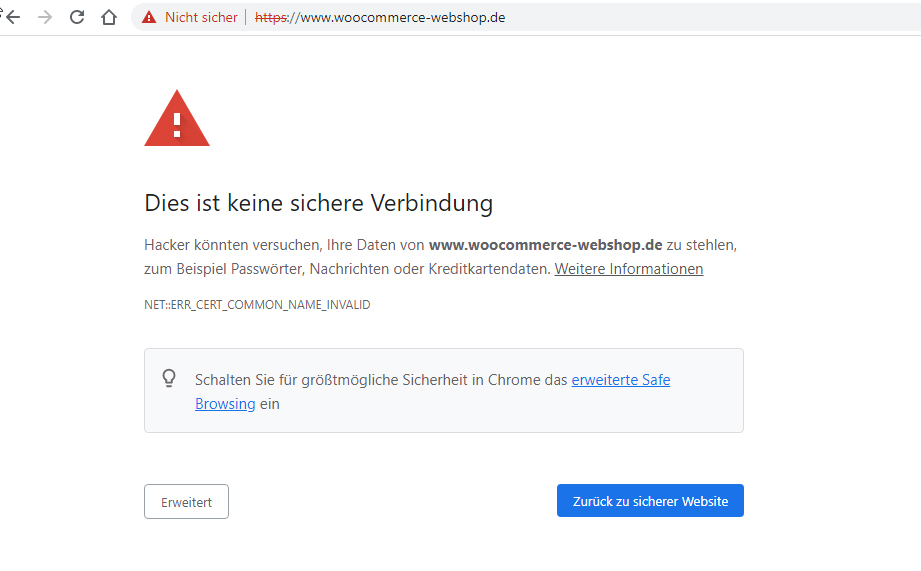
Bei Aufruf der Seite kommt ein Hinweis auf die nicht sichere Verbindung
Möchte der User die Seite trotzdem aufrufen, dann muss er auf „Erweitert“ klicken und dort bestätigen, dass er trotz Sicherheitswarnung auf die Seite surfen möchte. Eine extrem umständliche Prozedur und für zukünftige Websitebesucher auch nicht unbedingt vertrauenserweckend. Um diesen Hinweis zu vermeiden und die Website und vor allem den im Anschluss geplanten Webshop sicher zu verschlüsseln, ist daher die Installation eines SSL-Zertifikates notwendig. Dieses sollte in jedem Fall noch vor WordPress installiert werden. Man erspart sich damit, WordPress nachträglich auf SSL umstellen zu müssen.
Let’s Encrypt SSL-Zertifikat auf dem Server installieren
Beim SSL Zertifikat von Let’s Encrypt handelt es sich um ein kostenlos nutzbares Zertifikat, das keinerlei technischen Nachteil gegenüber Bezahl-Zertifikaten hat. Nicht alle Hosting Anbieter unterstützen Let’s Encrypt Zertifikate, da ihnen dadurch ein Zusatzgeschäft für kostenpflichtige Zertifikate entgeht. Gute Hosting Anbieter wie All-inkl.* bieten Ihren Kunden aber die Möglichkeit, die Installation eines Let’s Encrypt Zertifikates mit wenigen Klicks direkt im Account-Bereich durchzuführen. Das funktioniert bei All-inkl. folgendermaßen:
Durch Klick auf den Menüpunkt „Domain“ im KAS Bereich gelangt man zur Domainübersicht. Dort werden einem die verfügbaren Domains angezeigt. Durch ein Schloss-Symbol bzw. ein Rufzeichen-Schild neben dem Domainnamen wird angezeigt, welche Domain bereits über ein SSL Zertifikat verfügt und welche nicht. In meinem Beispiel fehlt das Zertifikat noch für woocommerce-webshop.de. Um das Zertifikat hinzuzufügen, ist als erster Schritt auf das Bearbeiten Icon rechts im Aktionsbereich zu klicken.

Durch Klick auf das Bearbeiten Icon gelangt man zu den Einstellungen der Domain
Dort befindet sich der Unterpunkt „SSL-Schutz“. Durch Klick auf das Plus-Symbol rechts davon gelangt man zum Antragsformular für das kostenlose Let’s Encrypt Zertifikat.
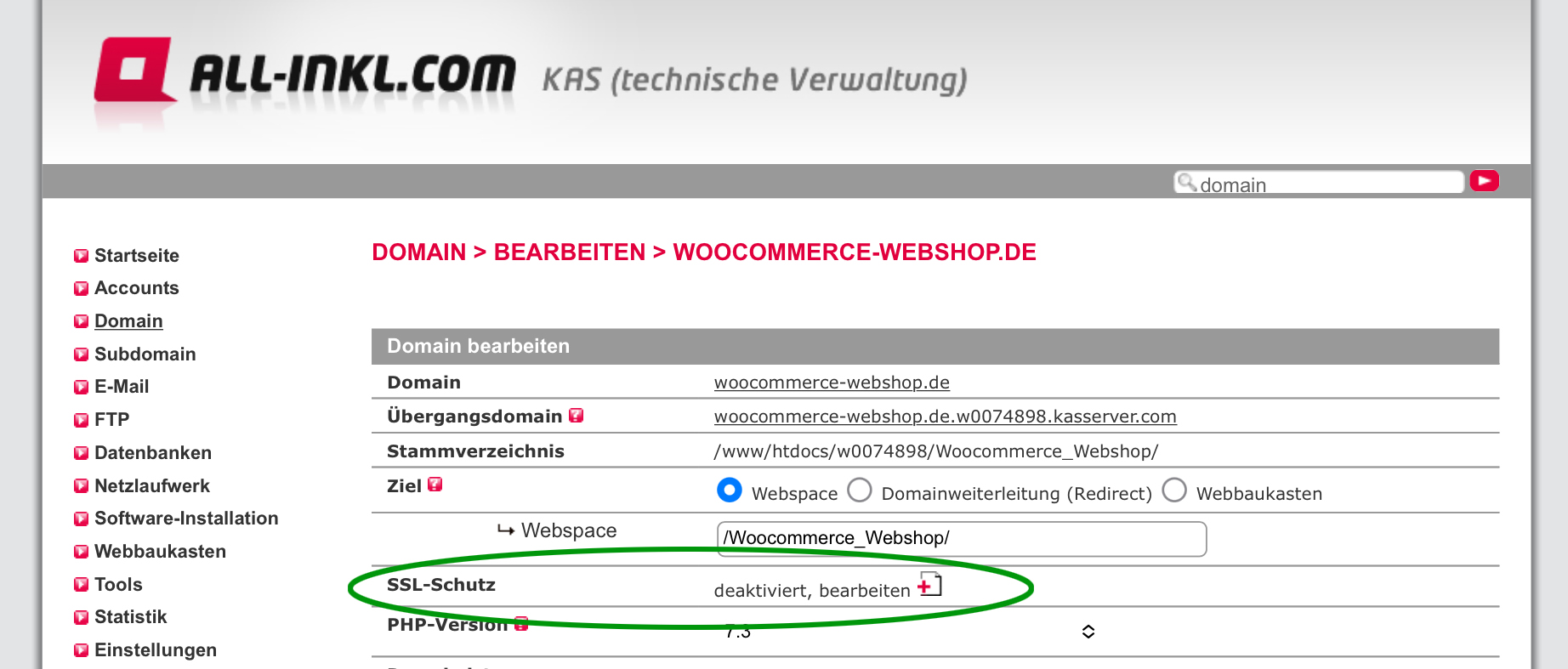
Unterpunkt zum SSL-Schutz in den Domain-Einstellungen
Hier ist nun noch der Haftungsausschluss zu akzeptieren und anschließend das Zertifikat per Klick auf den Bestellbutton anzufordern
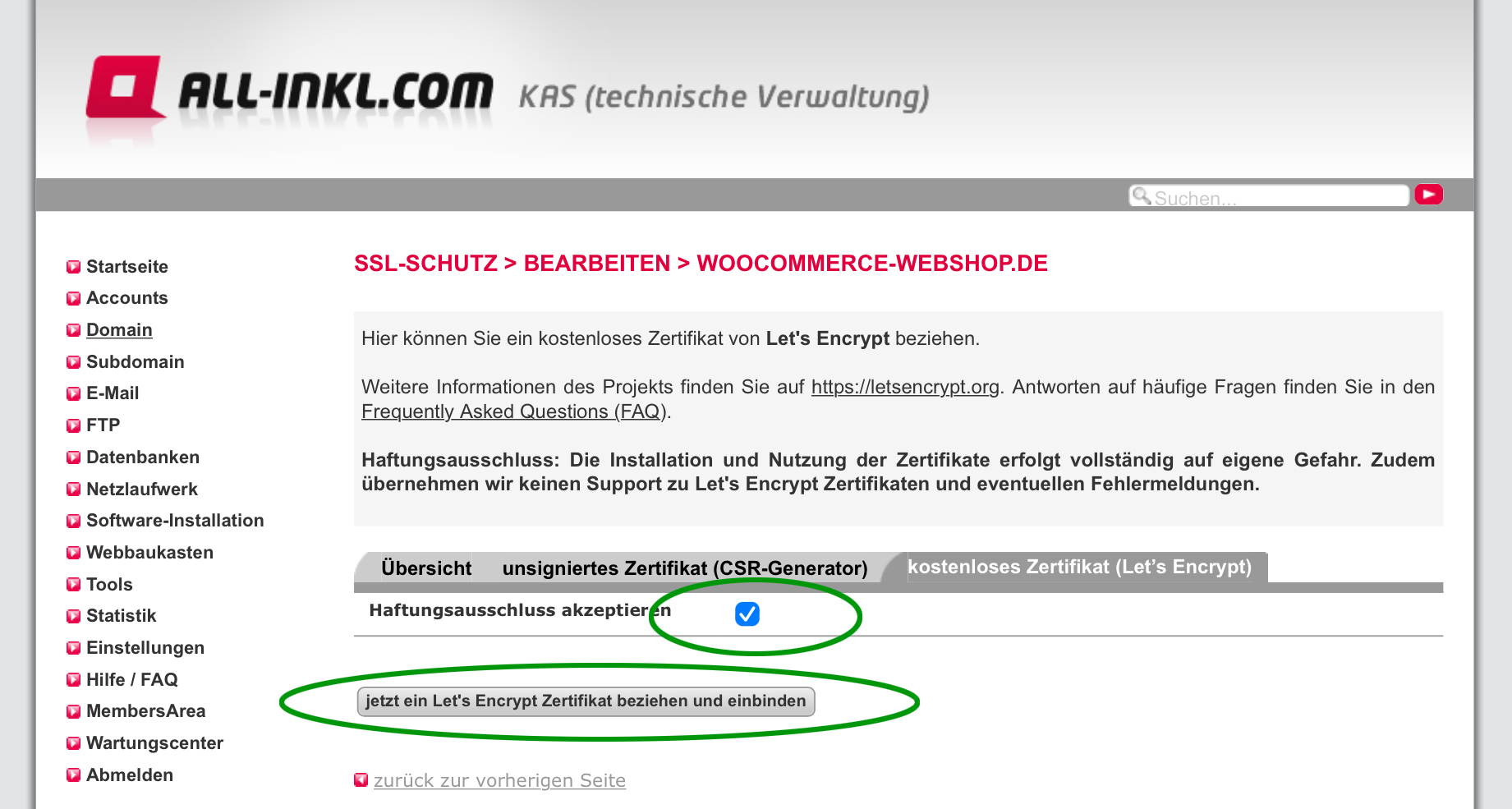
Nach Akzeptanz des Haftungsausschlusses kann der Antrag abgeschickt werden
Abschließend wird einem eine Erfolgsmeldung angezeigt, dass der Antrag für das Zertifikat in Bearbeitung ist.
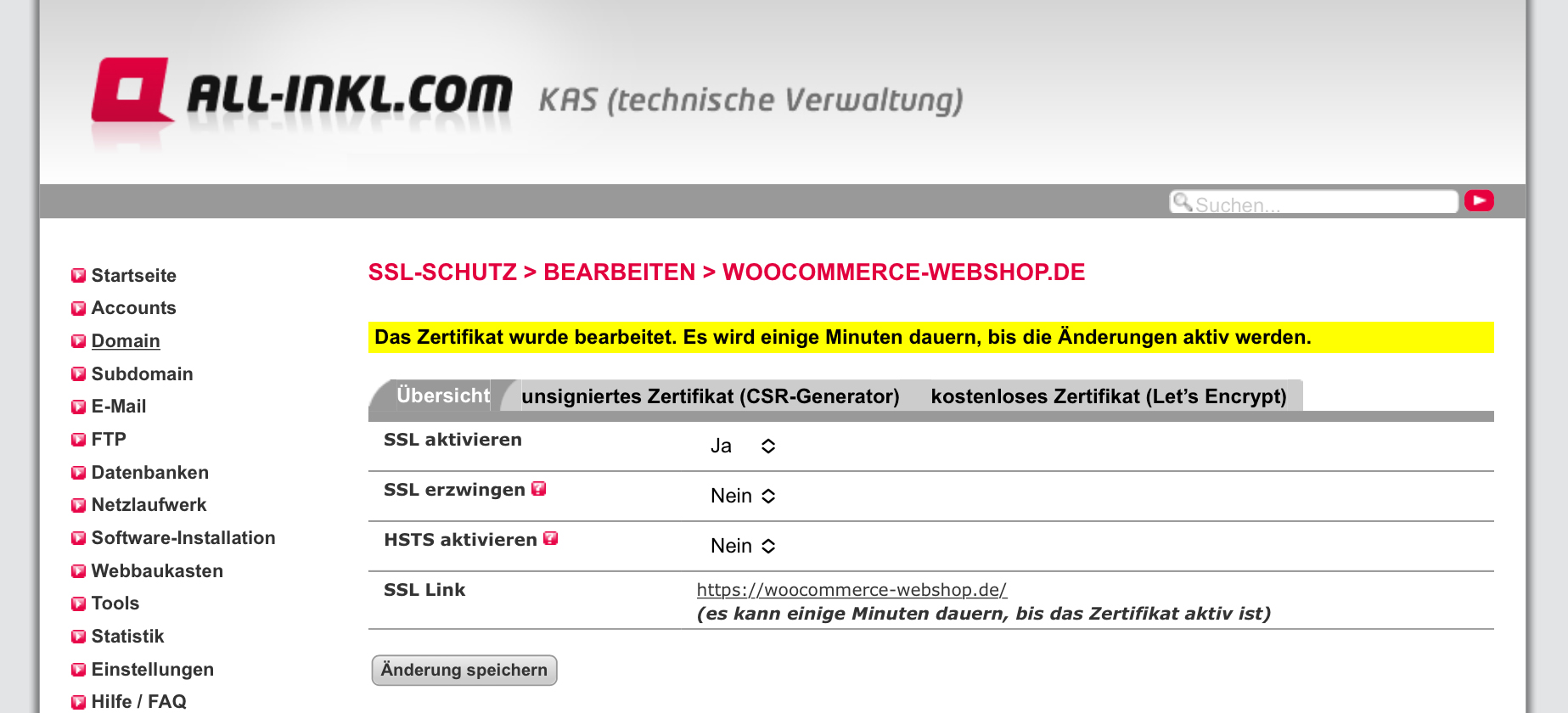
Das erfolgreiche Absenden des Antrags wird bestätigt und auf eine kurze Wartezeit bis das SSL-Zertifikat vorhanden ist hingewiesen
In der Praxis ging es bei all meinen bisherigen Versuchen sogar noch schneller als angekündigt und die Änderung war schon nach etwa 30 Sekunden aktiv.
In der Domainübersicht wird nun neben der Domain ebenfalls ein Schloss für eine vorhandene Verschlüsselung angezeigt:
Und im Browser wird nun links von der eingegebenen Domain ebenfalls ein Schloss-Symbol angezeigt:
![]()
WordPress Content Management System installieren
Nun ist alles bereit, um WordPress am Server zu installieren. Das kann man selbständig Schritt per Schritt machen, indem man sich die Software downloadet und dann die einzelnen Installationsschritte durchgeht, oder man kann es sich – wie ich es jedem empfehle – leicht machen und den Auto-Installer des Hosting Anbieters verwenden. Einige Hoster bieten ihren Kunden auf diese Art und Weise eine sehr einfach Möglichkeit um Open-Source-Software mit minimalem Aufwand zu installieren. All-inkl. bietet aktuell über 20 verschiedene Software-Produkte zur Auto-Installation an, darunter auch WordPress in der jeweils aktuellsten Version. Ich hätte bisher noch keinen Unterschied oder Nachteil der Installation über einen Auto-Installer im Vergleich zur manuellen Installation gemerkt.
Zur Installation ist unter dem Menüpunkt Software-Installation im Software-Auswahlfeld „WordPress“ auszuwählen. Mit Klick auf „Weiter“ gelangt man zum nächsten Schritt.
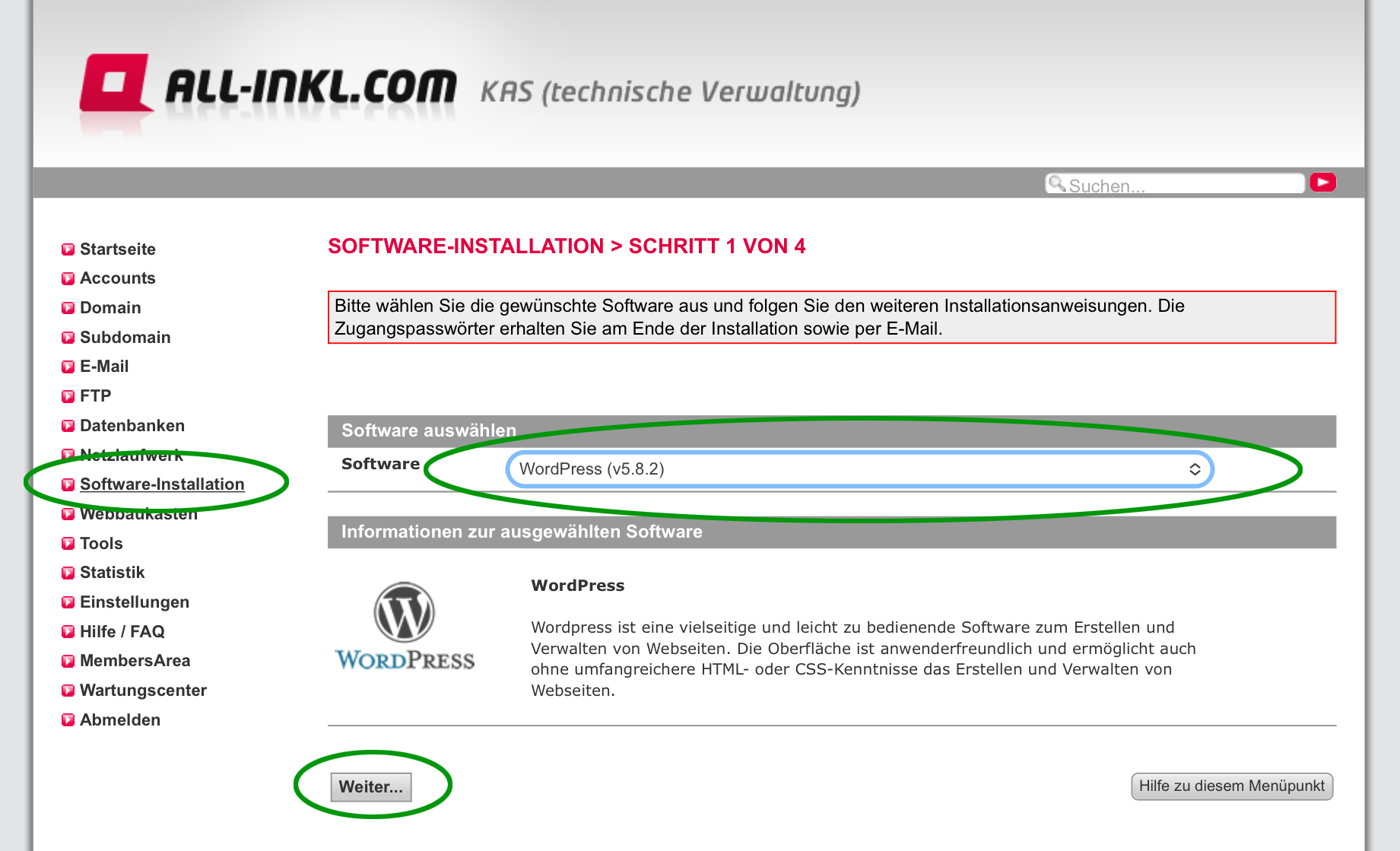
Schritt 1: Auswahl der gewünschten Software
Im zweiten Schritt ist aus den verfügbaren Domains jene auszuwählen, für die man die Software installieren möchte und wieder mit „Weiter“ zu bestätigen.
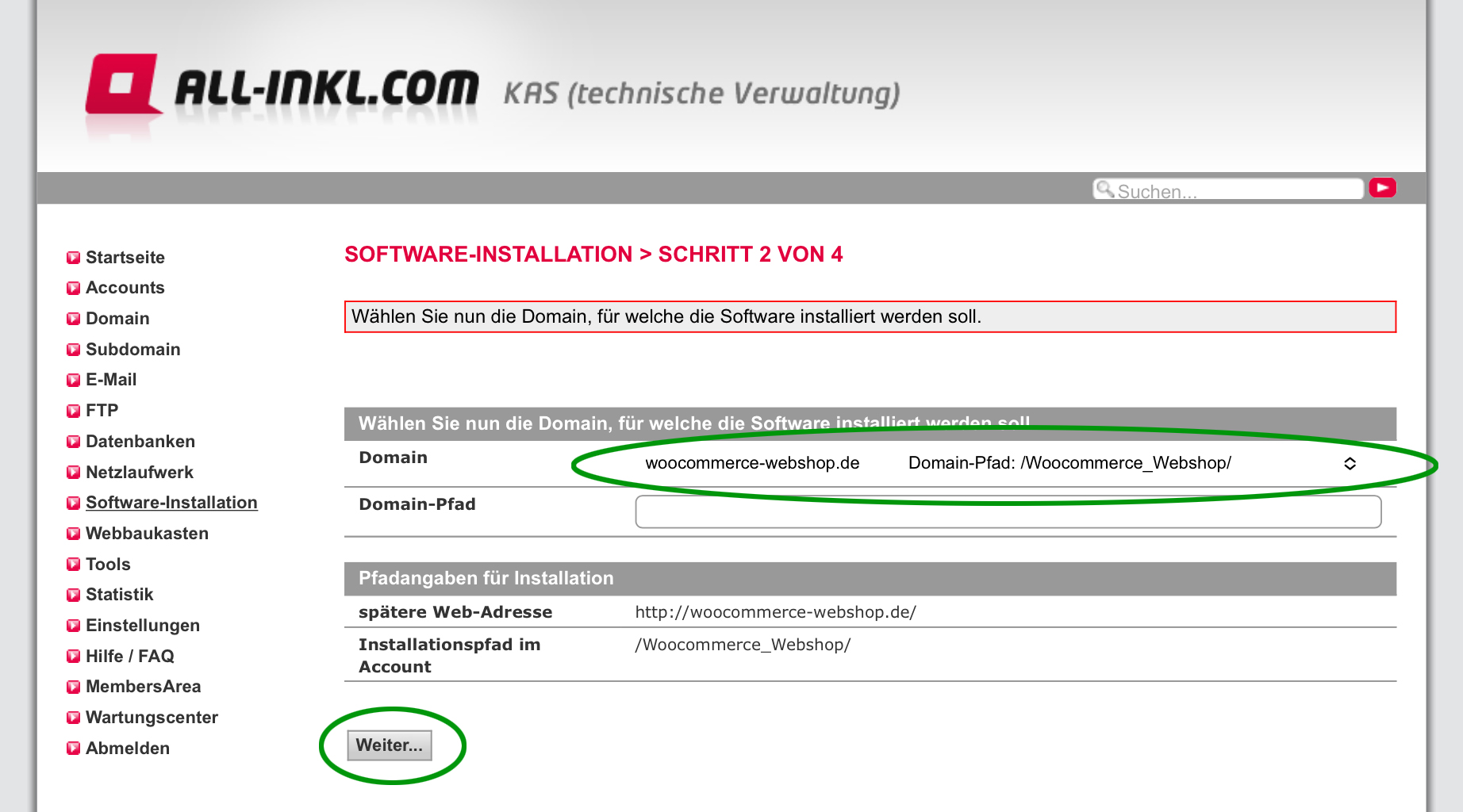
Schritt 2: Domain auswählen
Im dritten Schritt, der Datenbankkonfiguration, braucht im Normalfall nichts verändert werden und Sie können mit „Weiter“ bestätigen.
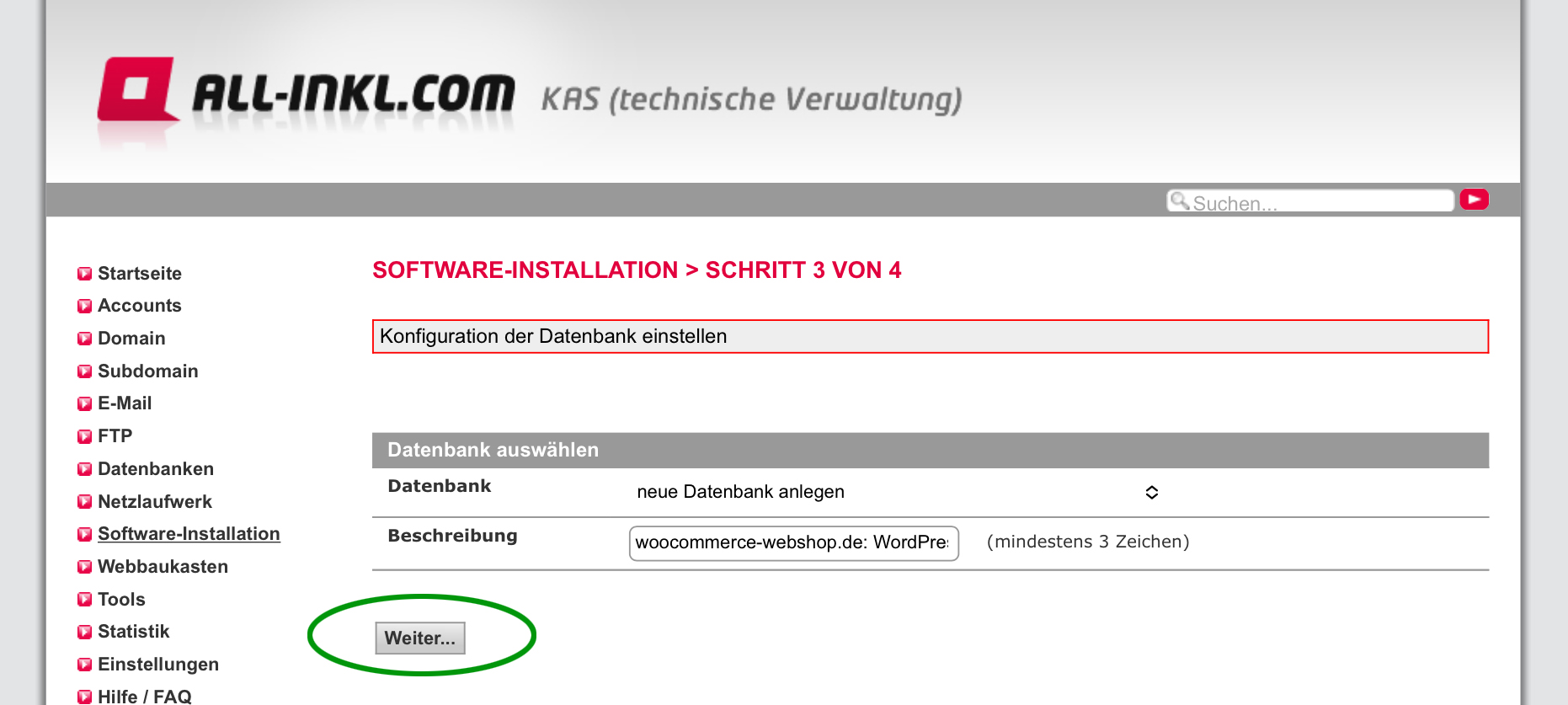
Schritt 3: Datenbankeinstellungen
Im vierten und letzten Schritt legen Sie Ihren Benutzernamen und das Passwort fest, mit dem Sie sich zukünftig in WordPress einloggen. Ebenso ist eine E-Mail-Adresse zu hinterlegen. Diese verwendet WordPress, um wichtige E-Mails an Sie zu verschicken, so z.B. nach erfolgreich abgeschlossener Installation die soeben festgelegten Zugangsdaten. Das Passwort kann man selbst bestimmen oder automatisch generieren lassen.
Zudem sind hier die Software-Lizenzbedingungen von WordPress zu akzeptieren und zu bestätigen, dass die Installation der Software auf eigene Gefahr erfolgt.
In meinem Beispielfall wird ein weiterer zu bestätigender Hinweis ausgegeben: Bei der Anlage der Domain wurde PHP 7.3 eingestellt, WordPress erfordert aber mit PHP 7.4 eine neuere PHP Version. Der All-inkl. Installer ist so intelligent das zu erkennen und stellt automatisch im Zuge der Installation auf die höhere PHP Version um. Mit „Installation jetzt starten“ wird die WordPress Installation durchgeführt.
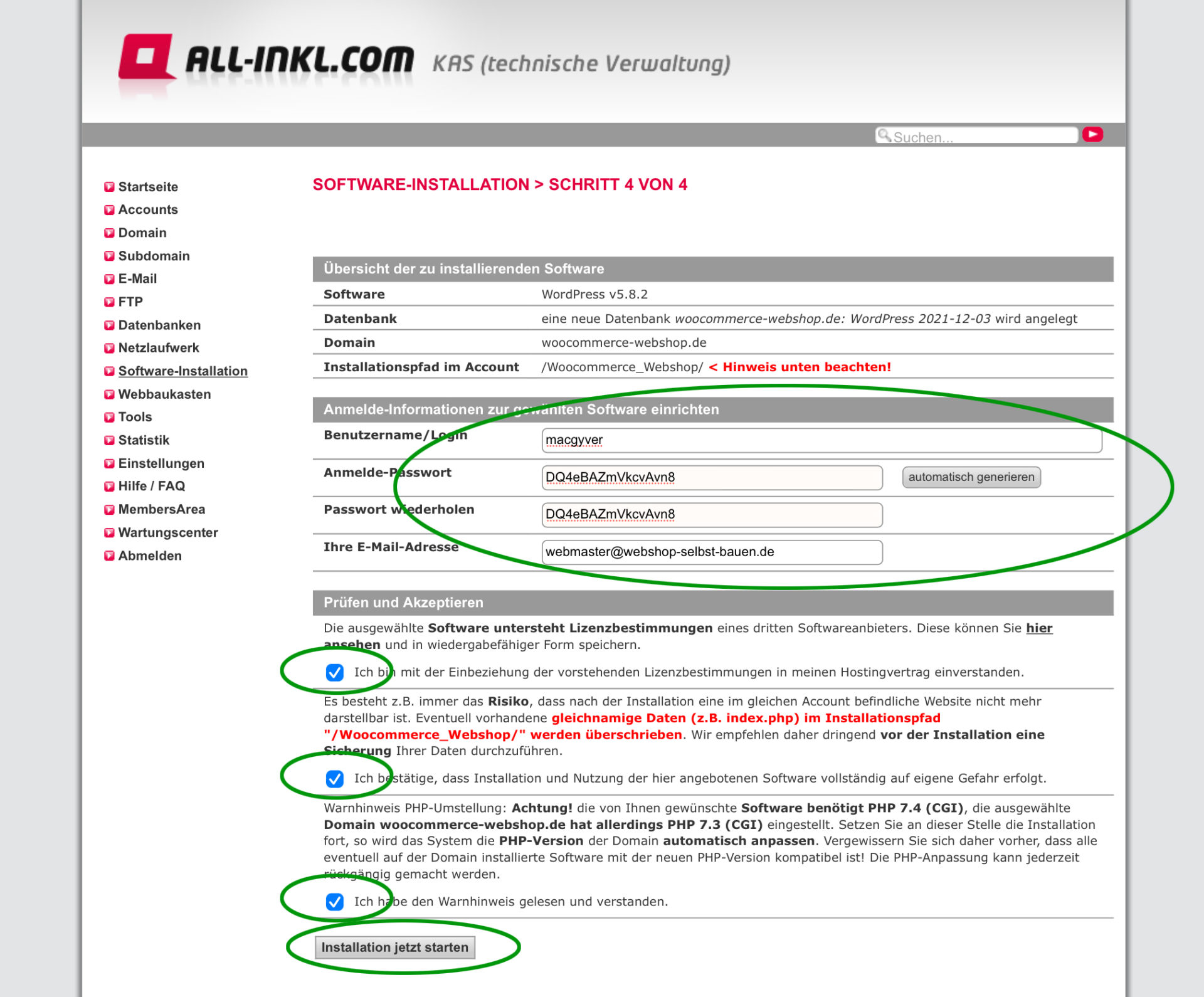
Schritt 4: Eingabe der Benutzerdaten und Akzeptanz der Softwarebestimmungen und des Risikoausschlusses
Der Start der Installation wird auf der folgenden Seite bestätigt und es werden dort auch noch einmal Benutzername und Passwort angeführt. Diese kann man sich merken, notieren oder mit dem Button ganz unten auch per E-Mail an die zuvor eingegebene E-Mail-Adresse zusenden lassen. Es wird empfohlen, das Passwort später nach erstmaligem Login in den Admin-Bereich von WordPress abzuändern.
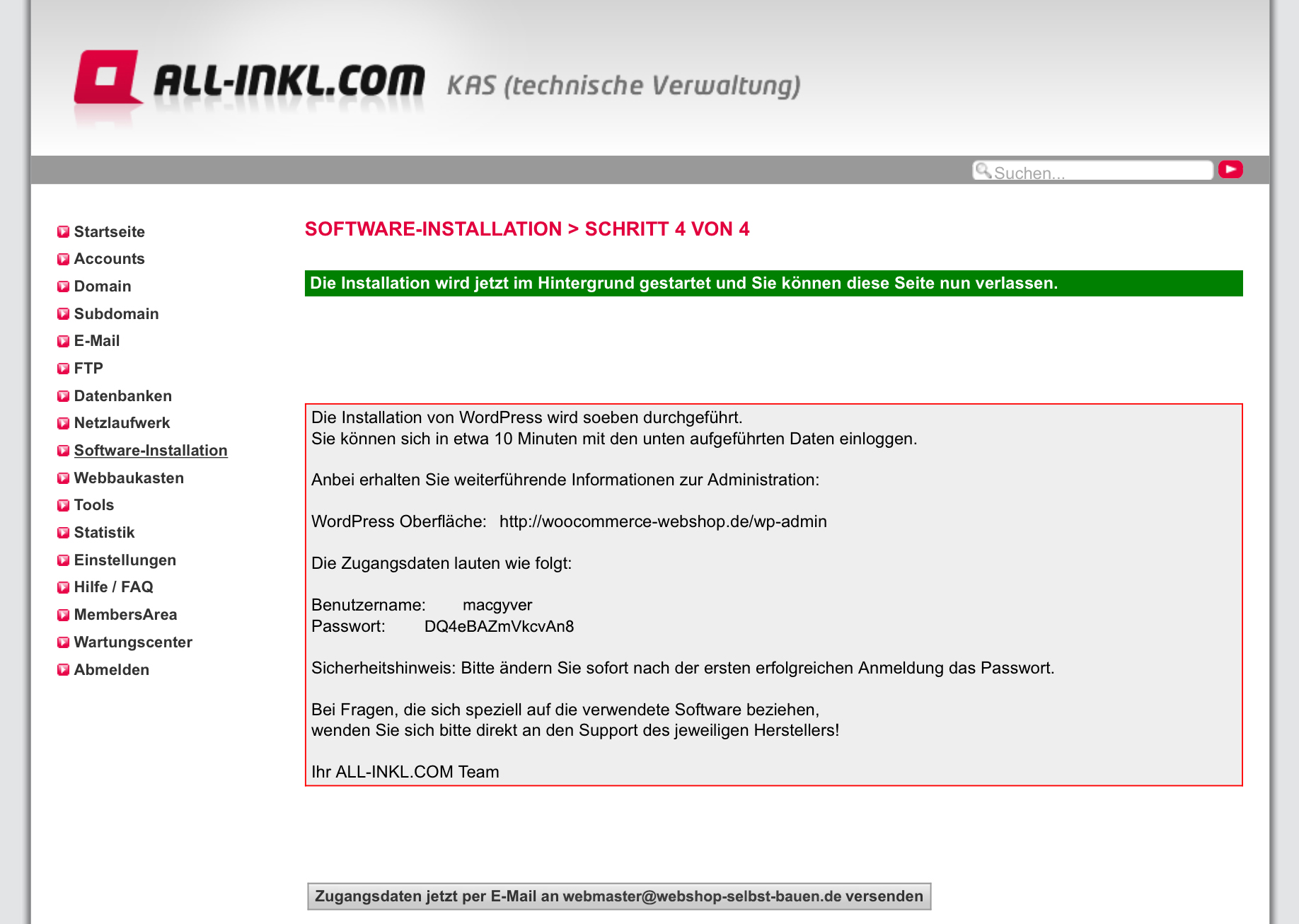
Installation wurde gestartet
Nach wenigen Minuten steht WordPress auf der Website zur Verfügung. Bei Aufruf der Seite bekommt man nun folgendes angezeigt. Das schaut auf den ersten Blick einmal recht unspektakulär aus, es ist ja noch nichts eingerichtet.
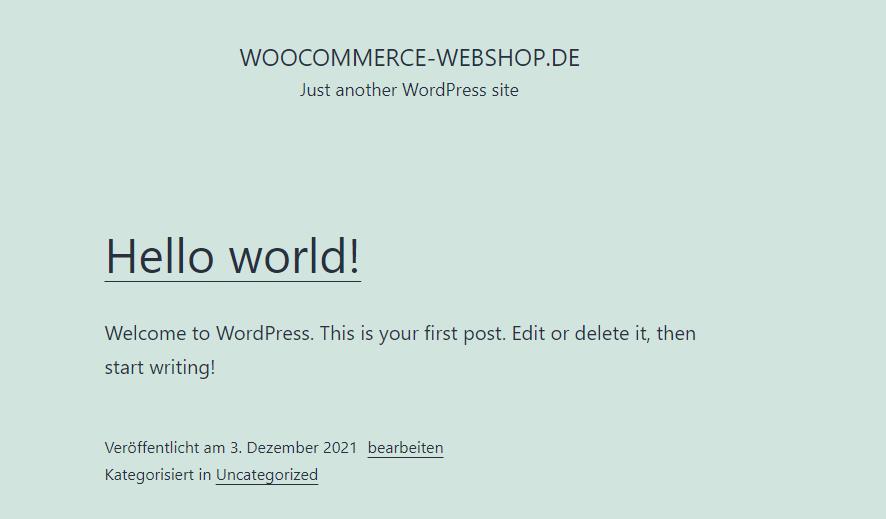
WordPress Standard-Startseite nach erfolgter Installation
Der wesentliche Teil von WordPress ist das Backend, das man unter /wp-admin erreicht. Um hinein zu gelangen sind die vorher festgelegten Benutzerdaten einzugeben. Das WordPress Backend sieht wie folgt aus.
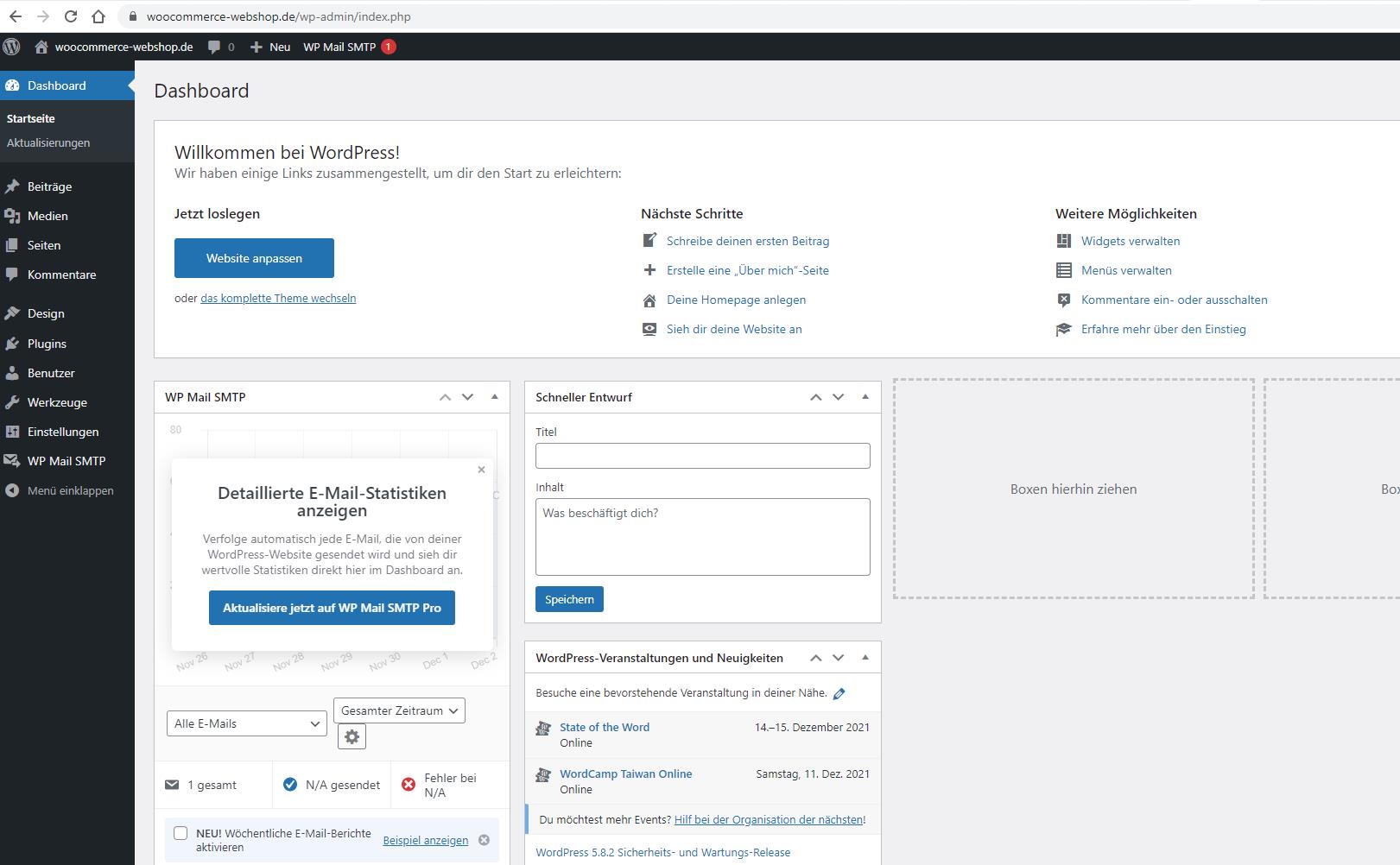
Blick ins WordPress Backend
Damit wären wir am Ziel dieses Beitrags angelegt: WordPress ist installiert und steht für die Einrichtung der Seite zur Verfügung. In weiteren Beiträgen erkläre ich, welche die nächsten zu setzenden Schritte sind.