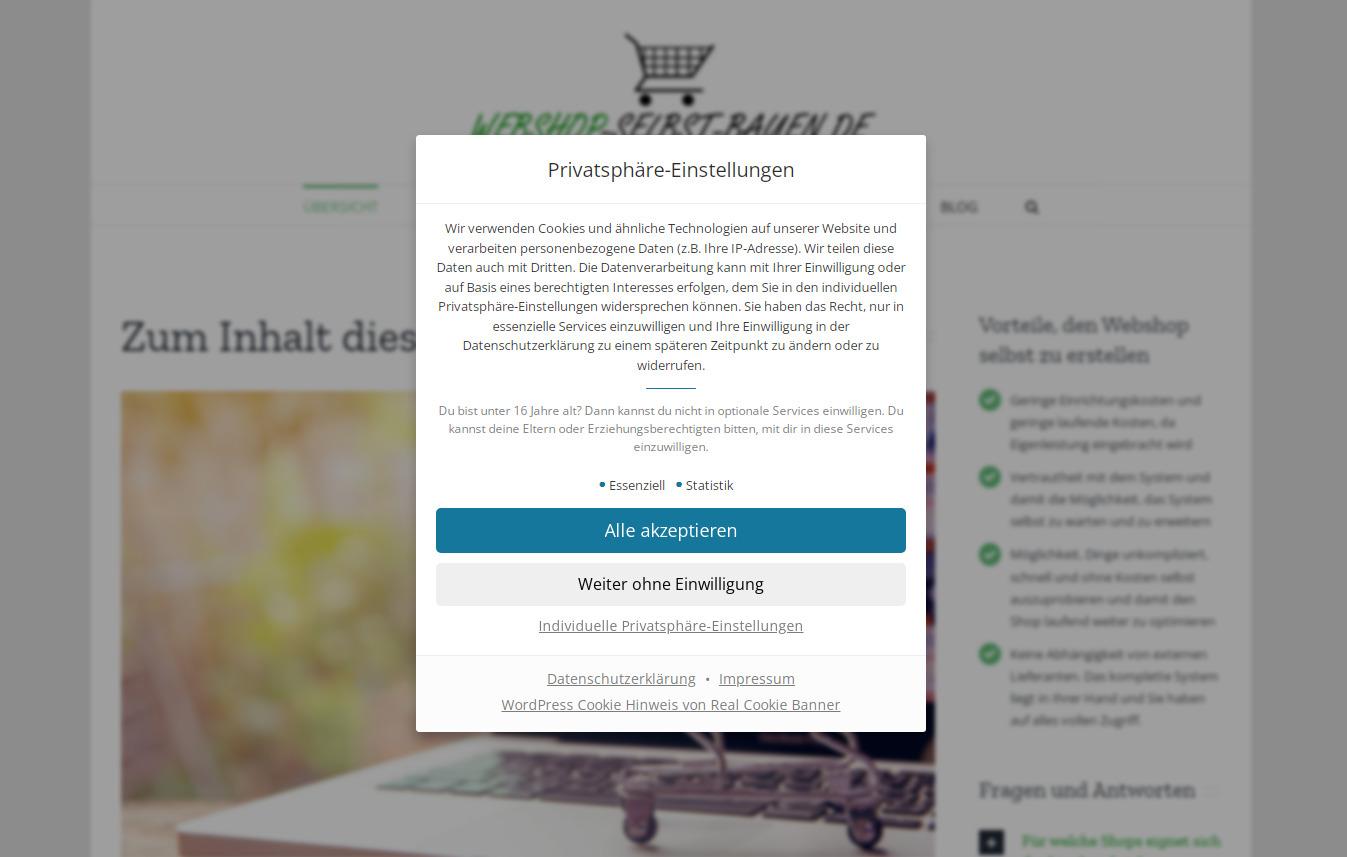Bei Real Cookie Banner handelt es sich um ein Plugin zur Einrichtung eines Cookie Consent Banners. Wie dieses funktioniert und welche Schritte bei der Einrichtung durchzuführen sind, erkläre ich in folgendem Beitrag.
Bei einem Cookie Consent Banner handelt es sich um die weiterentwickelte Generation des Cookie Banners. Mit einem Cookie Consent Banner wird nicht nur über die Verwendung von Cookies informiert, sondern aktiv die Zustimmung zur Setzung von Fremdanbieter-Cookies bzw. zur Anwendung von Tracking Skripten eingeholt. Diese Form des Cookie Banners ist seit geraumer Zeit Pflicht, auch wenn noch nicht alle Websites darauf umgestellt haben.
Im deutschsprachigen Raum sind in diesem Bereich die beiden WordPress-Plugins Borlabs Cookie* und Real Cookie Banner* federführend. Das zweite ist mein persönlicher Favorit, weil es im Vergleich zu Borlabs Cookie noch weitere Vorteile wie einen automatischen Cookie Scanner und eine vereinfachte Einrichtung des Cookie Banners mit Vorlagen beinhaltet. Preislich liegt der Real Cookie Banner nur unwesentlich über Borlabs Cookie. Real Cookie Banner hat zur genaueren Betrachtung einen umfangreichen Funktionsvergleich* des eigenen Tools mit den Mitbewerbern Borlabs Cookie, Complianz und Cookiebot zusammengestellt.
Kostenlose bzw. Bezahl-Version (Pro-Version)
Das Real Cookie Banner Plugin gibt es in einer kostenlosen und in einer Bezahl-Version. Die kostenlose Version kann man gut nutzen, um das Plugin einmal testweise auszuprobieren, in der Praxis wirklich sinnvoll nutzbar ist diese allerdings nur sehr beschränkt. Mir ist zur Zeit auch kein anderes kostenloses Cookie Consent Banner Plugin bekannt, das eine sinnvolle Nutzung ermöglicht.
Alle haben ein wesentliches Manko und dienen in erster Linie dazu, Appetit auf die Bezahl-Version zu machen. Das ist aber auch insofern verständlich, da die Programmierung eines solchen Tools mittlerweile aufgrund der hohen rechtlichen Anforderungen mit großem Aufwand verbunden ist. Das war bei den Bannern der ersten Generation noch anders, und bei diesen gab es auch einige tatsächlich kostenlos nutzbare Lösungen.
Das Hauptmanko der kostenlosen Real Cookie Banner Version ist das Fehlen der Vorlagen zur Erstellung von Cookies und Cookie Blockern. In der kostenlosen Version sind gerade einmal eine Handvoll Vorlagen enthalten, die wichtigsten wie z.B. jene für Google Analytics fehlen aber. Und ohne Vorlagen tut man sich sehr schwer, den Banner einzurichten.
Zudem fehlt die Statistik, welcher Anteil der Benutzer alle bzw. nur bestimmte Cookies akzeptiert hat. Das ist insofern problematisch, als dass man diese zur Hochrechnung von z.B. Google Analytics Daten benötigt. In der bezahlten Version hat man außerdem die Möglichkeit, nach geographischen Kriterien zu unterscheiden, also den Banner in Ländern, in denen das nicht notwendig ist nicht anzuzeigen. Und die bezahlte Pro Version inkludiert den Anspruch auf Support, bei der kostenlosen Version ist dieser nicht enthalten.
Die kostenlose Version kann man demnach im Prinzip nur dann nutzen, wenn einem die wirklichen Besucherzahlen egal sind, also wenn man keine Hochrechnung benötigt. Und wenn man bereit und in der Lage dazu ist, im Web das notwendige Wissen zu recherchieren, um die Cookies und Cookie Blocker ohne Hilfe von Vorlagen zu erstellen. Das wird für die meisten User keine wirkliche Alternative sein, daher macht hier fast nur die Pro-Version Sinn und diese stelle ich auch im Anschluss vor. Wenn man sparen möchte, dann ist die sinnvollere Alternative, das Plugin zu erwerben, jedoch nach dem ersten Jahr zu kündigen. Man bekommt dann keine Updates und keinen Support mehr, hat aber das Plugin zumindest einmal zum Stand X korrekt eingerichtet und kann es auch weiter verwenden. Und wenn sich in späterer Folge Wesentliches ändert, müsste man dann von Zeit zu Zeit doch wieder in ein Update investieren.
Kosten der Pro Version
Die Bezahl-Version* wird zum Preis von 49 Euro pro Jahr angeboten. Betreibt man mehrere Websites, dann kann man mit kostengünstigeren Packages sparen, z.B. 3 Websites für 79 Euro oder 5 Websites für 119 Euro.
Spar-Tipp: Bei Nutzung des Gutscheincodes* WEBSHOP-SELBST-BAUEN erhalten Sie im ersten Jahr 20% Rabatt! Einfach im Zuge der Bestellung ins Gutscheincode-Feld eingeben.

Kostenvergleich der unterschiedlichen Packages der Real Cookie Banner Pro Version, ganz links für eine Website ganz rechts für 25 Websites
Installation von Real Cookie Banner
Die kostenlose Version kann man einfach über das Plugins Menü in WordPress installieren: Dazu Pluginname in die Suche eingeben und das gefundene Plugin downloaden.
Die Pro Version bekommt man auf der devowl.io Website. Eine vorherige Installation der kostenlosen Version ist zur Nutzung der Pro-Version nicht erforderlich! Wenn man gleich weiß, dass man die Pro-Version verwenden wird, dann kann man sich diese Installation also ersparen. Nach Bestellung auf der Website und Bezahlung mit Kreditkarte oder Paypal, kann man das Plugin als zip-File downloaden und erhält einen Lizenzschlüssel. Im WordPress Plugins Menü wird die Software dann durch Hereinladen des zip-Files installiert und anschließend durch Eingabe des Lizenzschlüssels aktiviert.
Schritt für Schritt Anleitung:
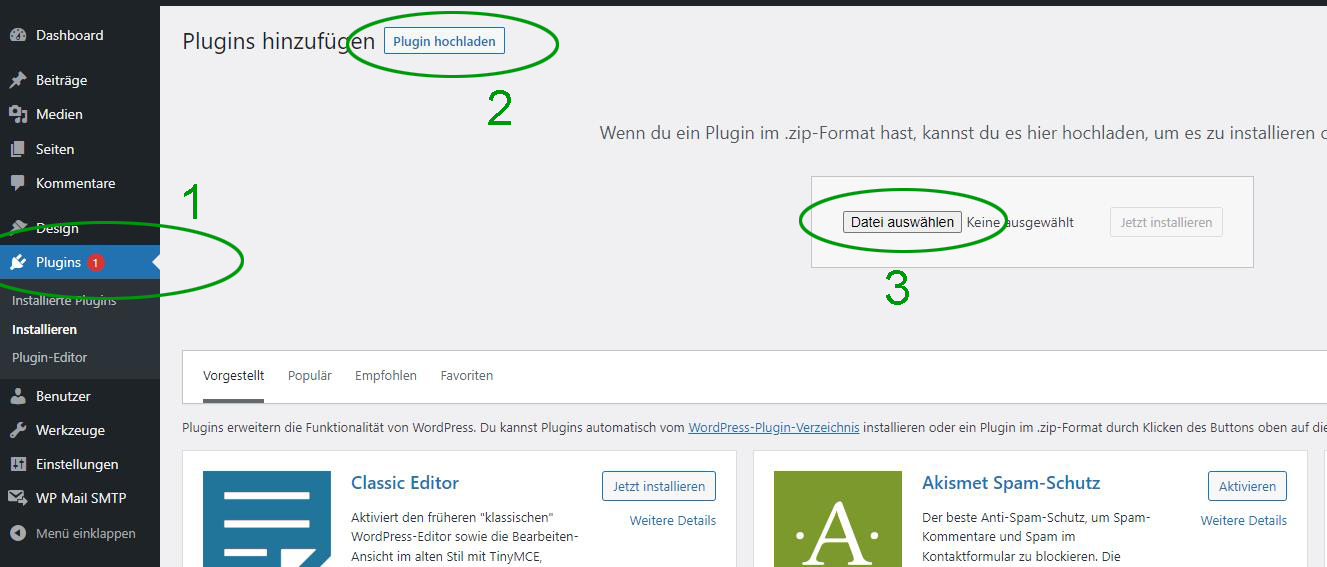
Im Plugin Menü Klick auf „Plugin hochladen“ und anschließend auf „Datei auswählen“

Real Cookie Banner zip-Datei auswählen
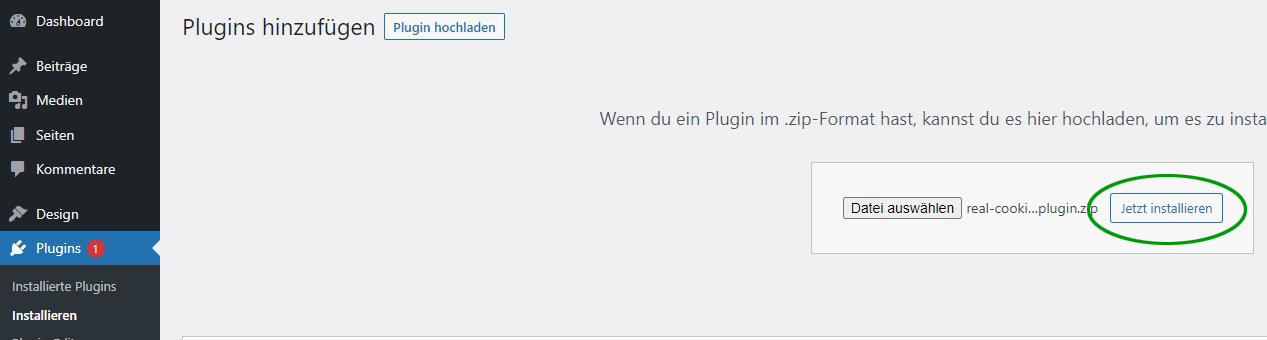
Nach Klick auf „Jetzt installieren“ wird die Installation des Plugins durchgeführt
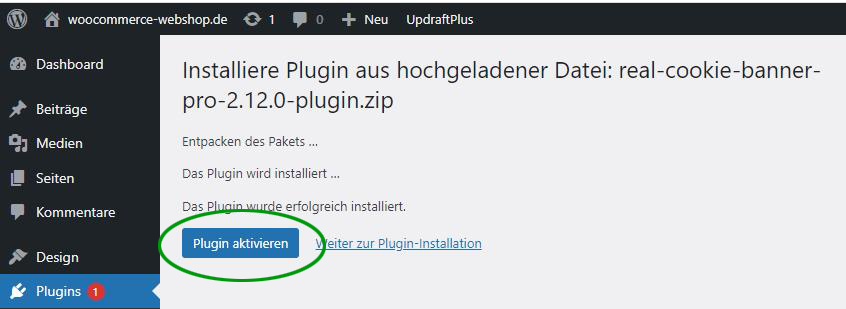
Nach erfolgter Installation muss das Plugin noch aktiviert werden
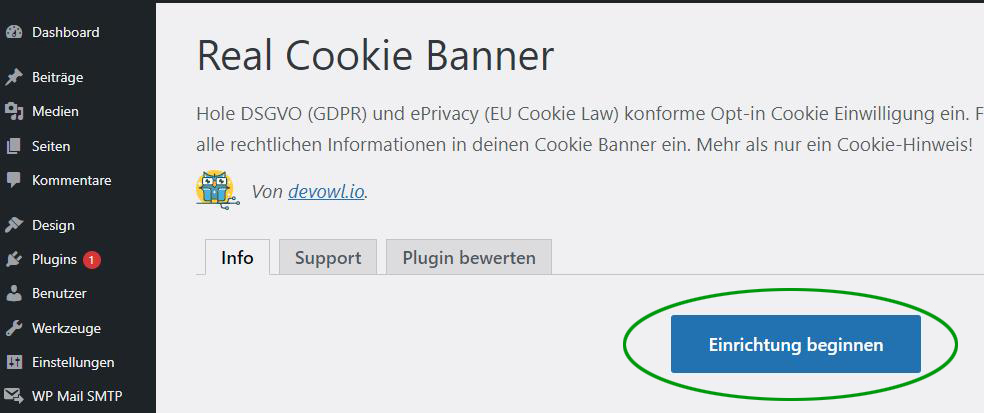
Anschließend Klick auf „Einrichtung beginnen“
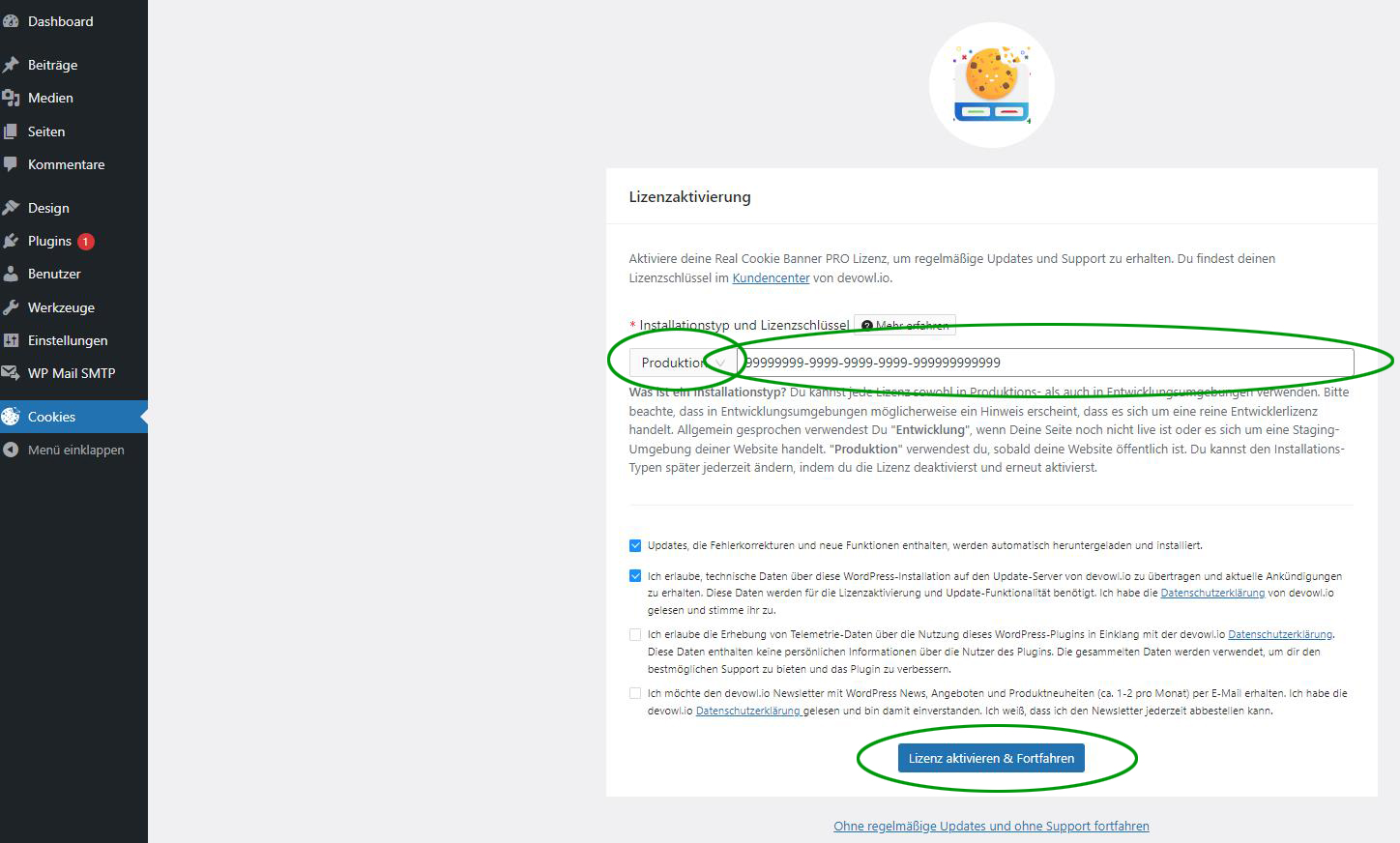
Eingabe von Installationstyp und des Lizenzschlüssels und mit Klick auf den Button am Ende der Seite die Lizenz aktivieren. Hinweis: Als Installationstyp wählt man normalerweise immer Produktion, außer man installiert auf einer Entwicklungsumgebung
Schritt für Schritt Anleitung zur Einrichtung
Die Software unterstützt einen mit einer praktischen Schritt für Schritt Anleitung, die man einfach Punkt für Punkt abarbeiten kann, um zum fertig eingerichteten Cookie Consent Banner zu gelangen. In dieser Anleitung sieht man alle 11 zu durchlaufenden Punkte und es wird einem jeweils angezeigt, was davon man bereits erledigt hat.
Mit der Installation und der Aktivierung der Lizenz wurden die ersten 2 Punkte bereits abgehakt. Das Programm hat auch bereits automatisch die Datenschutzseite der Website erkannt – wenn dem nicht so wäre, müsste man zur Erfüllung dieses Punktes mitteilen, welche Seite die Datenschutzbestimmungen beinhaltet. Und beim erstmaligen Start des Programmes wurde auch gleich der automatische Scan nach auf der Website verwendeten Cookies und Services gestartet.
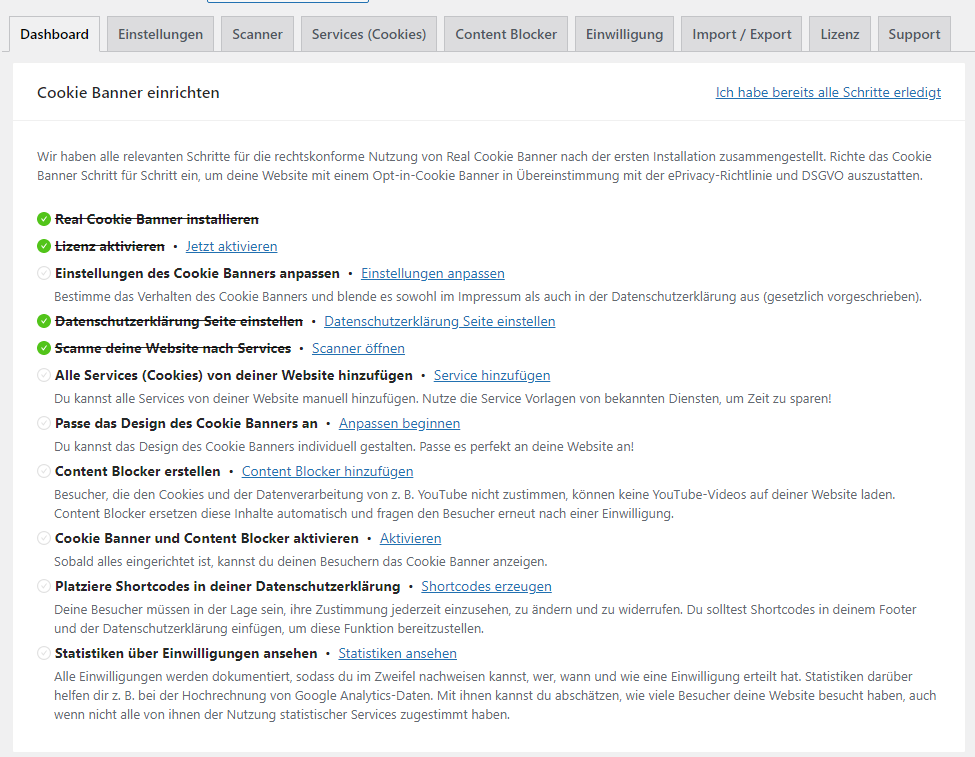
In 11 Schritten zur Einrichtung des Cookie Consent Banners
Einstellungen des Plugins anpassen
Damit gleich zum nächsten Punkt, der Anpassung der Einstellungen. Die Datenschutzseite wurde ja bereits selbständig erkannt, in den Einstellungen ist nun zusätzlich auch noch zu hinterlegen, welche die Impressum Seite ist.
Diese Info wird für zwei Dinge benötigt: Einerseits wird vom Banner aus auf die Datenschutz und Impressum Seite verlinkt, damit Besucher die Möglichkeit haben, möglichst einfach nachsehen können, wer für die Seite verantwortlich ist und welche Datenschutzbestimmungen gelten. Und andererseits nimmt das Programm diese zwei Seiten von der Anzeige des Banners aus. Das hat den rechtlichen Hintergrund, dass es Besuchern möglich sein muss, ohne Behinderung durch einen Banner Impressum und Datenschutzbestimmungen zu lesen. Bei Bedarf kann die Anzeige des Banners auch noch für weitere rechtlich relevante Seiten ausgeblendet werden.

Festlegung der Impressum Seite
Die Real Cookie Banner Einstellungen bestehen nicht nur aus dem Tab „Allgemein“, sondern aus vier weiteren Tabs. Dort kann man eine Vielzahl von Detaileinstellungen treffen, wie z.B. zur Gültigkeitsdauer der Cookie-Einwilligung, zur Verwendung von Geo Restrictions (Banner wird Besuchern aus bestimmten Ländern nicht angezeigt), zum Verhalten gegenüber Suchmaschinen-Bots uvm. Ich würde empfehlen, die weiteren Einstellungsmöglichkeiten genau durchzulesen, damit einem bewusst wird, welche Möglichkeiten es hier gibt, in der Regel kann man die weiteren Optionen aber unverändert lassen.
Ganz oben am vorigen Screenshot sieht man auch die Möglichkeit, den Cookie Consent Banner zu aktivieren. Diese braucht man zu diesem Zeitpunkt noch nicht. Sobald alle Einrichtungsschritte abgeschlossen sind, kehrt man hierher zurück, um die Aktivierung durchzuführen.
Cookies scannen und hinzufügen
Der automatische Cookie Scanner müsste nun normalerweise bereits automatisch angelaufen sein, wenn nicht, dann in den Menüpunkt Scanner wechseln und den Scan starten! Es wird einem in Folge der bereits erzielte Scanfortschritt angezeigt. Je nach Umfang der Website kann das nun einige Minuten dauern, bis alle Unterseiten durchgescannt wurden.

Automatischer Scan läuft
Wichtig ist hierbei, dass der Scan nicht nur nach Cookies an sich sucht, sondern nach allen möglichen Services, die in Verdacht stehen personenbezogene Daten zu verarbeiten, siehe dazu den folgenden Hinweis aus dem Programm:
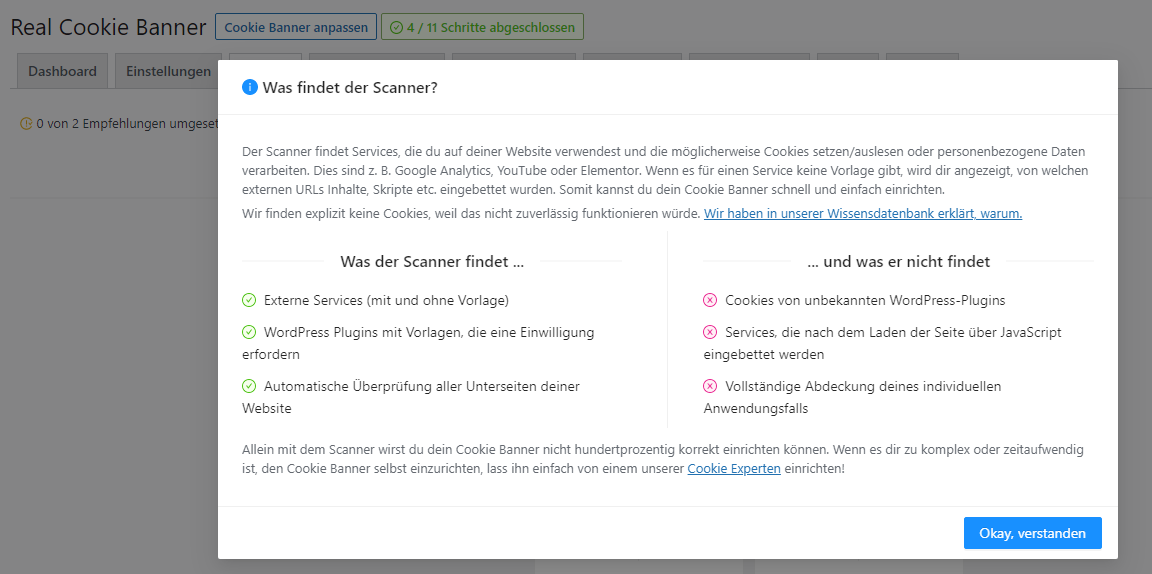
Wie im Screenshot zuvor bereits hingewiesen wurde, ist der Cookie Scanner alleine noch keine Garantie, dass man alle relevanten Services gefunden und berücksichtigt hat. Um sicher zu gehen, sollte man daher zusätzlich auch noch die weiter unten im Bericht beschriebenen Schritte durchführen.
Anzeige der gefundenen Cookies und Services
Nach Abschluss des Scanvorganges werden die gefundenen Cookies und Services angezeigt. Darunter können sich auch solche befinden, bei denen das Programm einen Verdacht hat, sich jedoch nicht sicher ist.
Zu den häufigsten und wichtigsten Cookies und Services verfügt das Plugin über Vorlagen, insgesamt werden derzeit über 100 Vorlagen angeboten. Existiert für das gefundene Cookie bzw. das gefundene Service eine solche Vorlage, dann wird das Scanergebnis wie folgt dargestellt. In dem Fall wurde vom Scanner ermittelt, dass auf der Website Fremdanbieter Cookies von Google Analytics und VG Wort gesetzt werden.
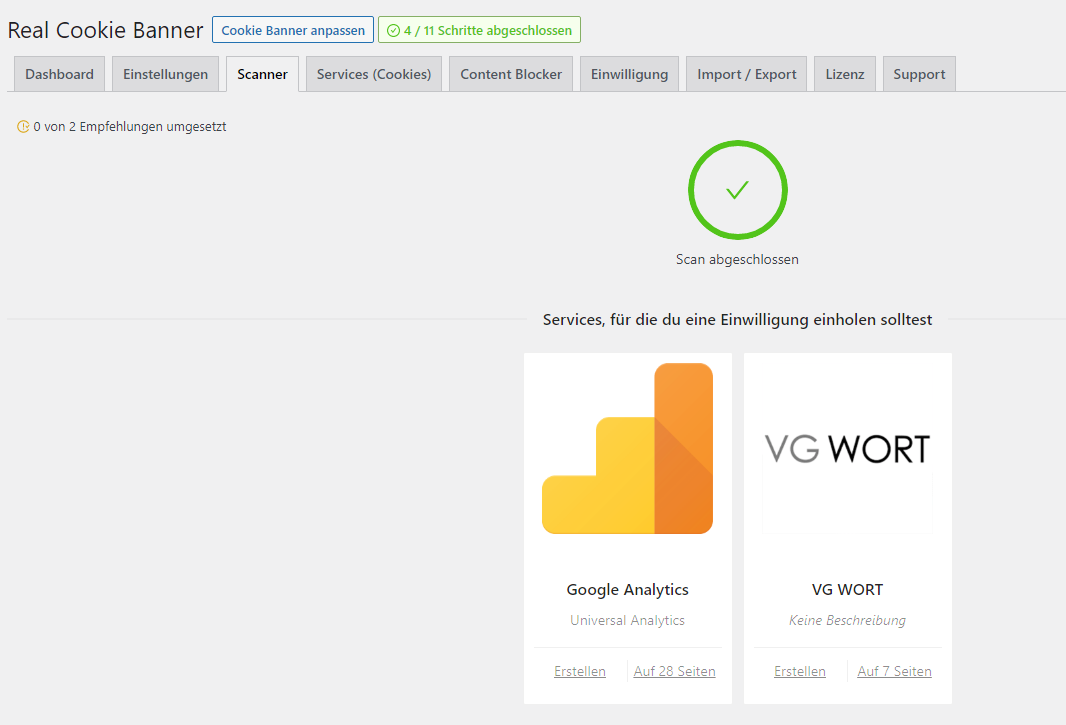
Vorschlag der passenden Vorlage zu den vom Scanner gefundenen Cookies bzw. Services
Hinterlegung des Cookies/Services mit einer Vorlage
Die Einrichtung mit einer Vorlage hat den großen Vorteil, dass einem die Vorlage den aller größten Teil der Arbeit abnimmt und automisch das zu setzende Script und weitere Infos hinzufügt. Man braucht die Eingaben also nur mehr kontrollieren und zu bestätigen bzw. in manchen Fällen ist das Eintragen einer eindeutigen ID notwendig.
Um den Einrichtungsvorgang einer Vorlage zu beginnen, ist einfach auf die Kachel des gefundenen Services zu klicken, z.B. auf die zuvor abgebildete für Google Analytics. Es öffnet sich dann ein Konfigurations-Formular:
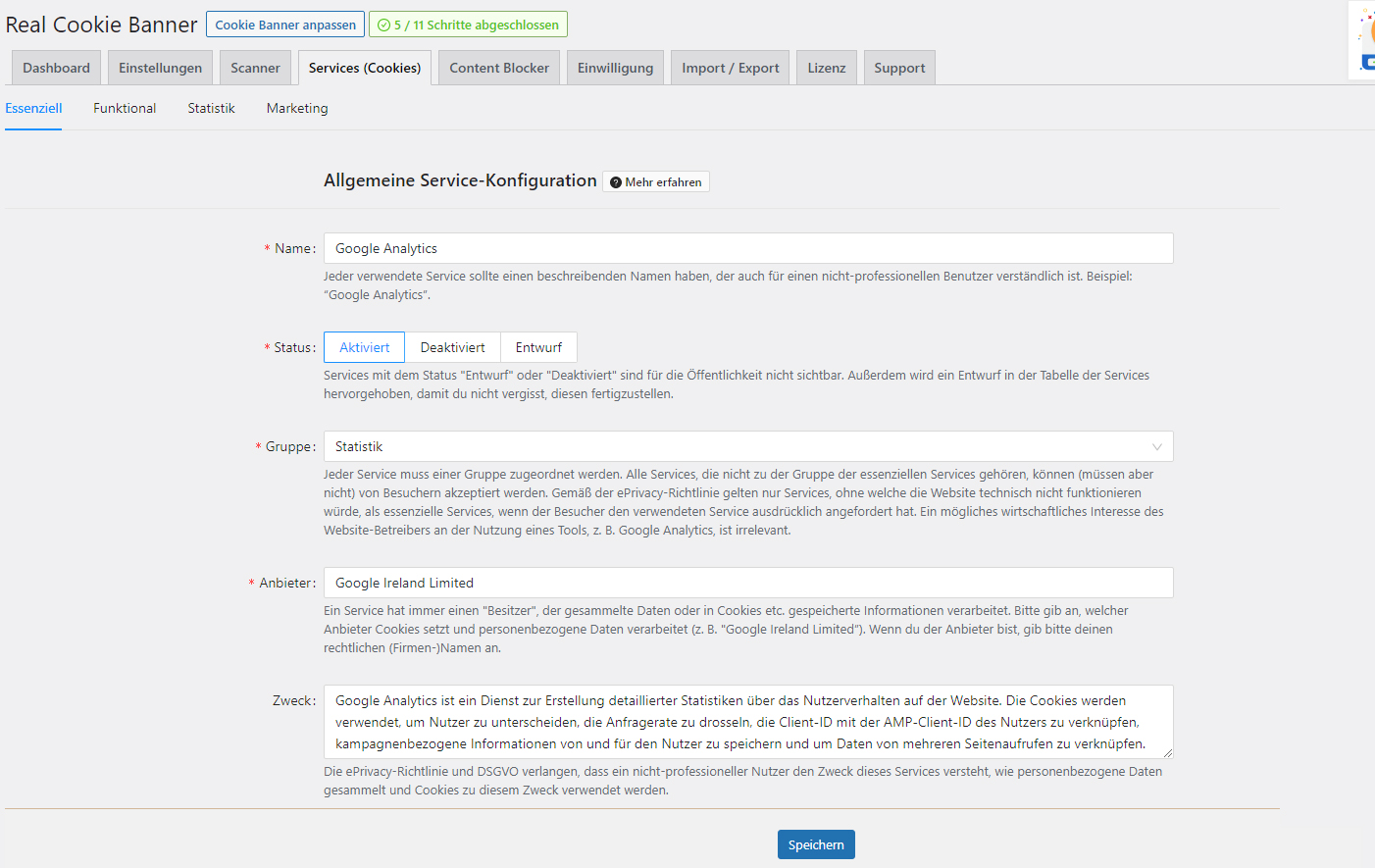
Vorausgefüllte Vorlage für Google Analytics
Man sieht hier, dass die Vorlage die benötigten Felder wie Service-Name, Gruppe, Anbieter, Zweck und einige mehr bereits vorausgefüllt hat. Diese Daten sind einerseits notwendig, um den Besuchern korrekte Detailinfos zum Cookie zu geben und anderseits, damit das Setzen des Cookies bzw. Blockieren eines Services korrekt funktioniert. Ganz wesentlich ist die Einteilung des Services in die korrekte Gruppe:
- Essentiell
- Nicht essentiell (Funktional, Statistik, Marketing)
Essentielle Services sind nur jene, ohne die die Website nicht korrekt funktionieren würde bzw. nicht nutzbar wäre. Diese können vom Besucher nicht abgelehnt werden, die drei anderen Gruppen von Services schon.
Hinweis: Dient eine Service nur dazu die Website schöner bzw. gefälliger zu präsentieren, dann fällt er nicht in die essentielle Gruppe, sondern in die funktionale Gruppe. Services aus dieser Gruppe können genauso wie statistische oder Marketing-Services abgelehnt werden.
Ebenso ausgefüllt wird von der Vorlage die technische Information zu den Cookies:

Technische Cookie Informationen
Es gibt zwei grundsätzliche technische Möglichkeiten dem Besucher nur jene nicht essentiellen Cookies anzuzeigen, denen er zugestimmt hat:
- Die betreffenden Cookies werden so lange geblockt, bis der Besucher ihnen zugestimmt hat
- Die betreffenden Cookies werden erst dann gesetzt, wenn ihnen der Besucher explizit zustimmt
Der Real Cookie Banner bietet einem beide Möglichkeiten. Am Beispiel der Google Analytics Vorlage:
- Man kann entweder den Google Analytics Code weiterhin im Header oder an sonstiger Stelle der Website laden lassen und im Real Cookie Banner einen Content Blocker einrichten, der das Setzen des Cookies so lange unterbindet, bis der User diesem im Cookie Consent Banner zugestimmt hat.
- Man lässt das Cookie vom Real Cookie Banner setzen und hinterlegt im Plugin die dafür notwendigen Informationen. Es wird dann gesetzt, sobald die Zustimmung im Real Cookie Banner erfolgt ist. In dem Fall darf es außerhalb des Real Cookie Banners nicht ein zweites mal gesetzt werden. Ist der entsprechende Code also im Header oder im Thema eingebaut, muss er dort entfernt werden.
Im Anschluss ist im Real Cookie Banner die eindeutige Google Analytics ID zu hinterlegen:
Hinterlegung der Google Analytics Tracking ID
Im folgenden Bereich legt man fest, welches Script bei Akzeptanz des Services durch den Besucher (= Opt-in) ausgeführt werden soll und welches wenn der Besucher die Zustimmung zum Service widerruft (= Opt-out). Auch das schlägt die Vorlage automatisch vor.
Möchte man das Cookie nicht von Real Cookie Banner setzen lassen, sondern stattdessen die Variante mit dem Content Blocker umsetzen, dann wäre der Inhalt des folgend abgebildeten Opt-in Feldes zu löschen und im Anschluss ein Content Blocker zu erstellen.

Definition des Codes bei Opt-in bzw. Opt-out
Zum Abschluss fragt die Vorlage, ob man einen Content Blocker erstellen möchte. Lässt man Google Analytics über den Real Cookie Banner einbinden und hat demnach den Inhalt des Feldes Opt-in nicht gelöscht, dann tut man das nicht, im anderen Fall schon. Hier ist außerdem noch verpflichtend ein Häkchen zu setzen, dass man die Informationen der Vorlage überprüft und ggf. korrigiert hat.
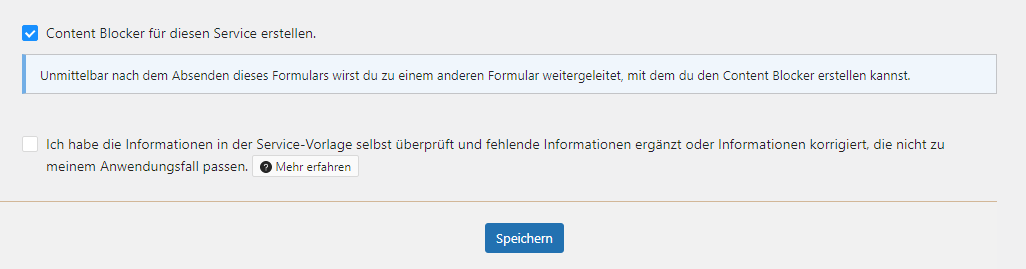
Vorlage abschließen
Nach Abschluss mit „Speichern“ wird Google Analytics im Tab „Service (Cookies)“ in der Gruppe „Statistik“ hinzugefügt.
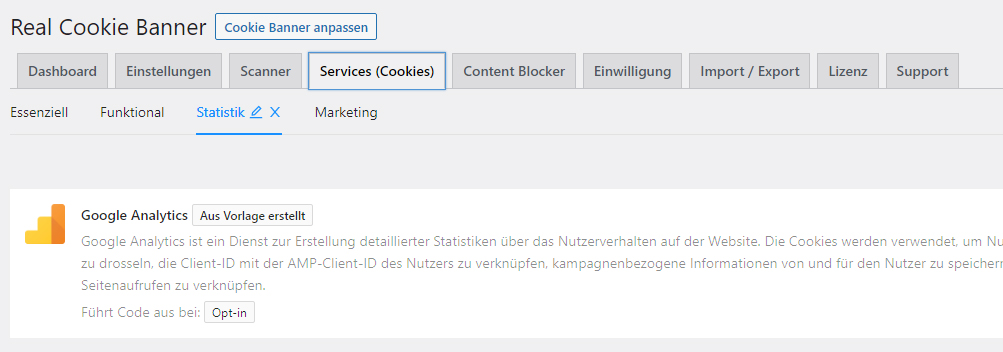
Wurde die Option „Content Blocker für diesen Service erstellen“ ausgewählt, dann wird wie im nächsten Punkt beschrieben mit der Einrichtung eines Content Blockers fortgefahren.
Einrichtung eines Content Blockers mit Vorlage
Das funktioniert im Prinzip ganz ähnlich wie zuvor beschrieben. Es wird wieder ein Formular geladen, in dem bereits alles bzw. der Großteil der Informationen eingetragen ist. Diese Angaben muss man kontrollieren und ggf. anpassen. Im Falle von Google Analytics ist hier bereits alles Notwendige eingetragen.
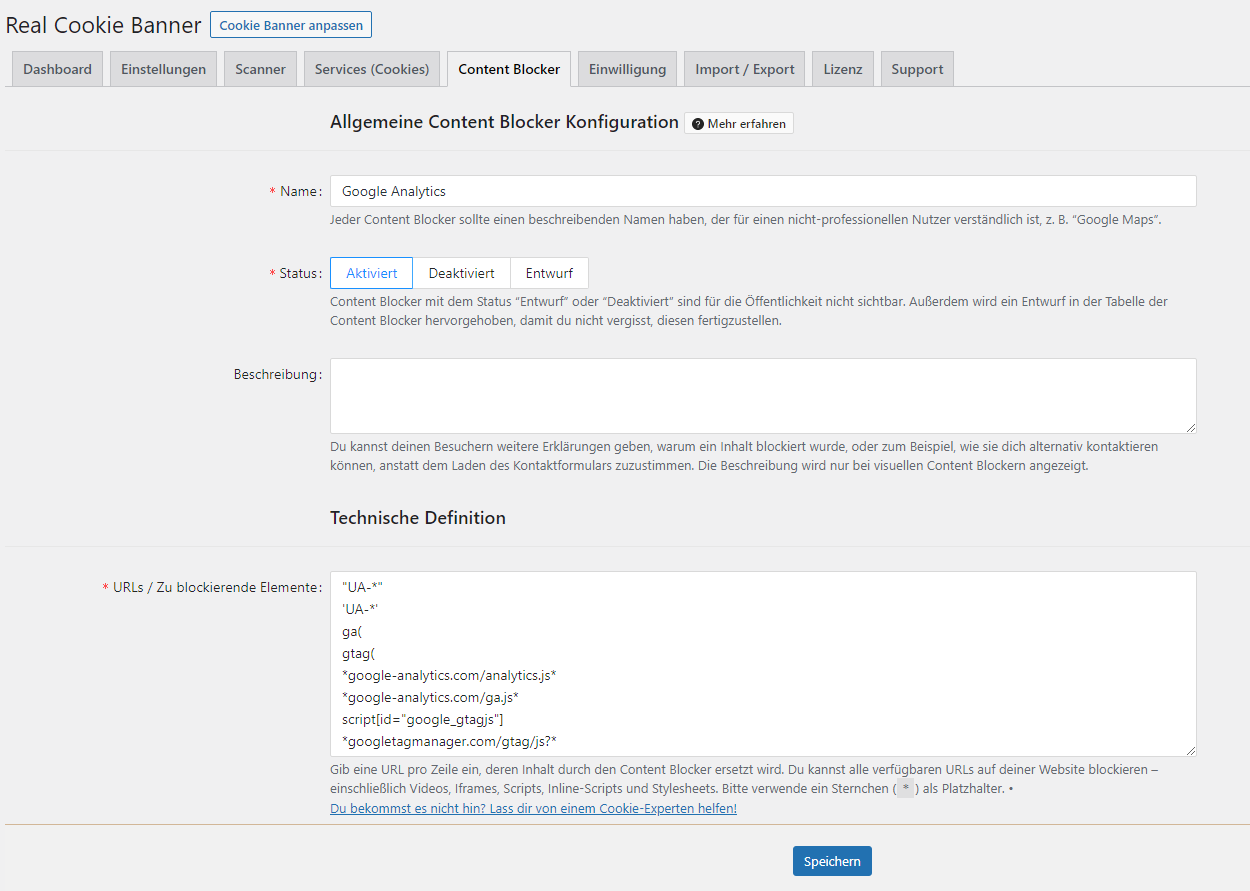
Content Blocker Einstellungen für Google Analytics
Solche Content Blocker werden nur nicht für Services und Cookies angeboten, sondern man kann damit auch auf der eigenen Website eingebettete externe Medieninhalte blockieren lassen. Zum Beispiel Youtube Videos, die der Kunde dann erst nach expliziter Einwilligung zu sehen bekommt.
Einrichtung von Services bzw. Content Blockern ohne Vorlage
Das Plugin verfügt wie geschrieben über eine große Anzahl von Vorlagen und auf der Website des Plugin-Anbieters devowl.io gibt es zudem die Möglichkeit, noch nicht bekannte Services zu melden, damit diese im Programm Aufnahme finden.
Trotzdem kann es vorkommen, dass vom Scanner ein verdächtiges Service gefunden wird, für das keine Vorlage existiert. Diese werden unterhalb der Ergebnisse, für die Vorlagen existieren, angezeigt:

Verdächtige Scripts mit externen URLs
Oder aber man findet einen solches Service im Zuge seiner eigenen Recherche (siehe nächster Punkt). In beiden Fällen kann man über den Menüpunkt „Service (Cookie) erstellen“ oder über den Menüpunkt „Content Blocker erstellen“, dieses selbst als Service bzw. Content Blocker anlegen. Dazu müssen die Informationen, die sonst in der Vorlage vorbefüllt sind, wie Cookie Anbieter, Zweck, Datenschutz-Link und die Cookie-Namen selbst eruiert und eingetragen werden. Das wird man in den meisten Fällen über eine Recherche im Web herausfinden können.
Gelingt einem das nicht, oder möchte man das Einrichten von Vornherein lieber einem Profi überlassen, dann bietet der Plugin Anbieter auf seiner Website auch die Möglichkeit sein Team mit der Konfiguration zu beauftragen. Das nennt sich Cookie Experts Service und kostet lt. Angaben auf der Website ab 190 Euro plus Umsatzsteuer.
Eigene Suche nach verwendeten Cookies und Services
Vertrauen ist gut, Kontrolle ist besser. Daher sollte man die Suche nach den auf der Website verwendeten Services nicht alleine dem automatischen Scanner überlassen und das Programm weist auch explizit selbst darauf hin, dass es viele aber eben auch nicht alle Services kennt. Für die Suche in Eigenrecherche bieten sich zwei Methoden an:
- Verwendung von Online-Tools, die einem beim Auffinden helfen
- Auffinden mit Hilfe des Webbrowsers
Wie das im Detail funktioniert, habe ich auf folgender Seite beschrieben.
Design des Cookie Consent Banners anpassen
Der Cookie Consent Banner sieht standardmäßig wie im Anschluss abgebildet aus und wird mittig auf der Website als Overlay angezeigt. Man kommt also nicht an ihm vorbei, wenn man die Seite weiter besuchen möchte.
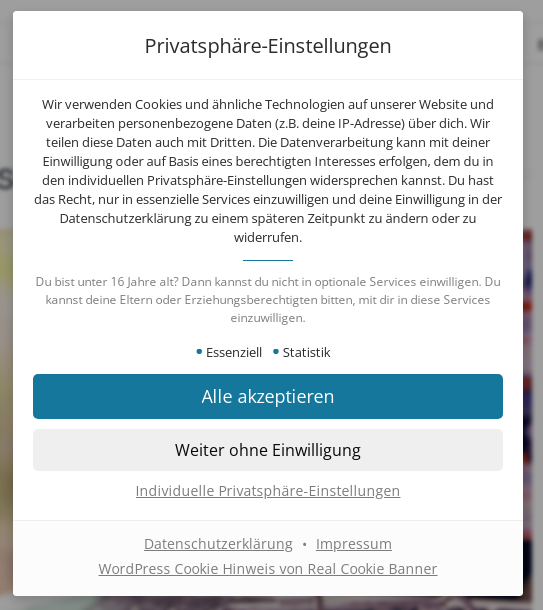
Standard-Aussehen des Banners
Das Plugin bietet eine Reihe von Anpassungsmöglichkeiten:
- Die Größe und die Platzierung auf der Website kann verändert werden
- Andere Farben, abgerundete Ecken, Hover Effekt
- Die Eigenschaft als Overlay kann deaktiviert werden (so dass man die Website auch nutzen kann, ohne den Banner zu klicken)
- Der Banner kann anders gestaltet werden (Links statt Buttons bzw. detaillierte Auswahlmöglichkeit gleich auf der Hauptseite)
- Die Texte können anders formuliert werden
Nach meinem Geschmack gibt es an den Standardeinstellungen nicht viel zu meckern – wenn man nicht möchte, braucht man sich nicht allzu sehr damit beschäftigen. Ich passe das Aussehen des Banners auch bewusst nicht an jenes der Website an, da ich es gar nicht schlecht finde, wenn sich dieser im Design etwas unterscheidet und so auch gleich als Cookie Consent Banner wahrgenommen wird. Nur die Texte muss man ggf. abändern, wenn man mit den Besuchern der Website nicht das Du-Wort pflegt, denn die Texte sind alle in der Du-Form formuliert.
Aufpassen sollte man bei den Einstellungen zu den Buttons und Links: Laut den neuesten Gerichtsurteilen darf die Möglichkeit zur Akzeptanz aller Cookies funktional und graphisch nicht über jene zur Ablehnung dominieren. Bietet man für die Akzeptanz also z.B. den Klick auf einen großen Button an, dann sollte auch die Ablehnung als ebenso großer Button gestaltet sein und nicht z.B. nur als weniger auffallender Link oder in einer kleineren Breite. Hier empfiehlt es sich, die Einstellungen im Ausgangszustand zu belassen, in dem das Gesetz sehr streng interpretiert wird. So ist man auch für die nähere Zukunft, solle noch einmal nachgeschärft werden, auf der sicheren Seite.
Möglichkeit zur Abänderung/Widerrufung der Einwilligung einbauen
Um alle gesetzlichen Pflichten zu erfüllen, muss den Besuchern der Website eine Möglichkeit gegeben werden, die einmal erteilte Cookie Consent Einwilligung nachträglich zu widerrufen bzw. abzuändern sowie die eigene Historie der Einwilligungen einzusehen. Im Cookie Consent Banner werden einem dafür drei Links zur Verfügung gestellt, die in der Datenschutzseite und/oder im Footer einzubauen sind. Das funktioniert ganz einfach:
Schritt 1 – In den Tab „Einwilligung“ wechseln und Shortcode aus dem Feld „Ergebnis“ kopieren:
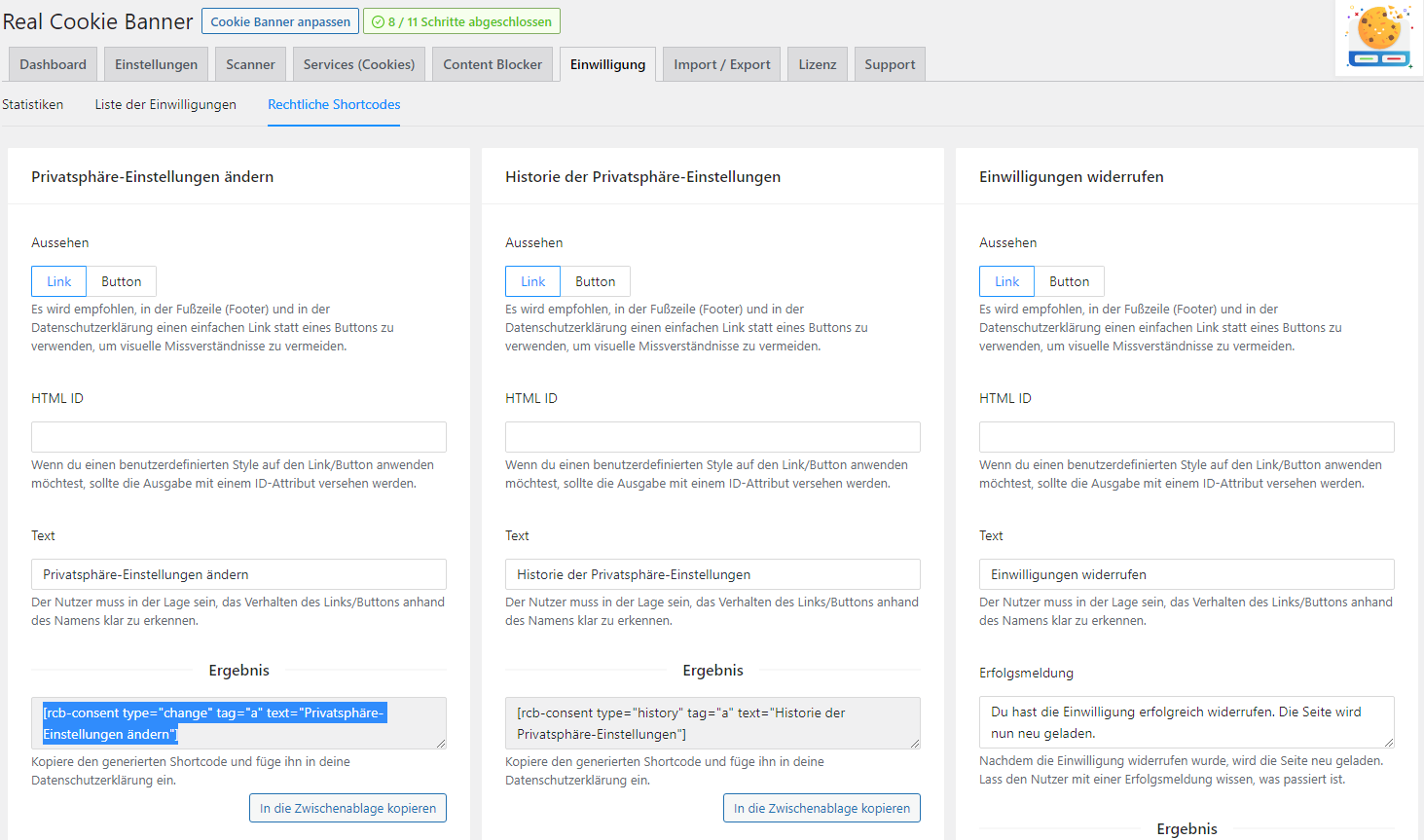
Die drei benötigten Shortcodes sind im Tab „Einwilligung“ abrufbar
Schritt 2 – Datenschutzseite öffnen, Shortcode an gewünschter Stelle einfügen und Seite abspeichern:
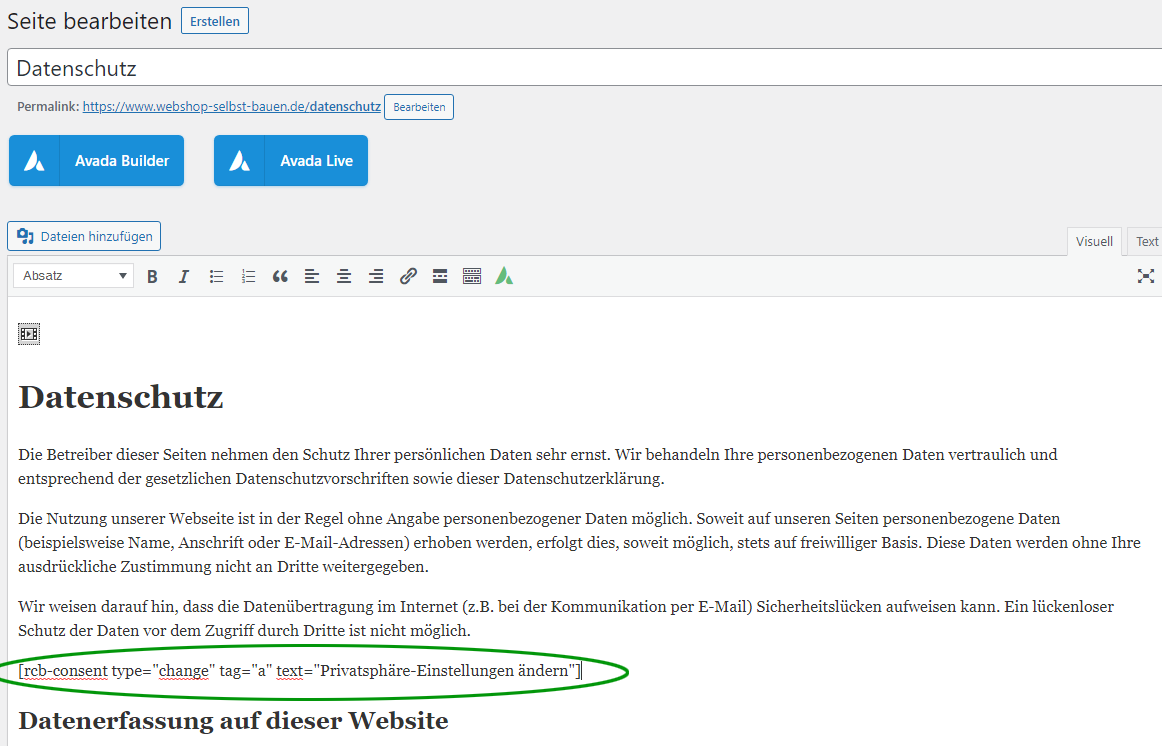
In Datenschutzseite eingefügter Shortcode
Das wiederholt man nun noch mit den weiteren zwei Shortcodes und speichert die Datenschutzseite dann ab. Im dritten Shortcode muss man ggf. wieder die Du-Form auf die Sie-Form abändern.
Schritt 3 – Kontrolle der korrekten Anzeige auf der Datenschutzseite:
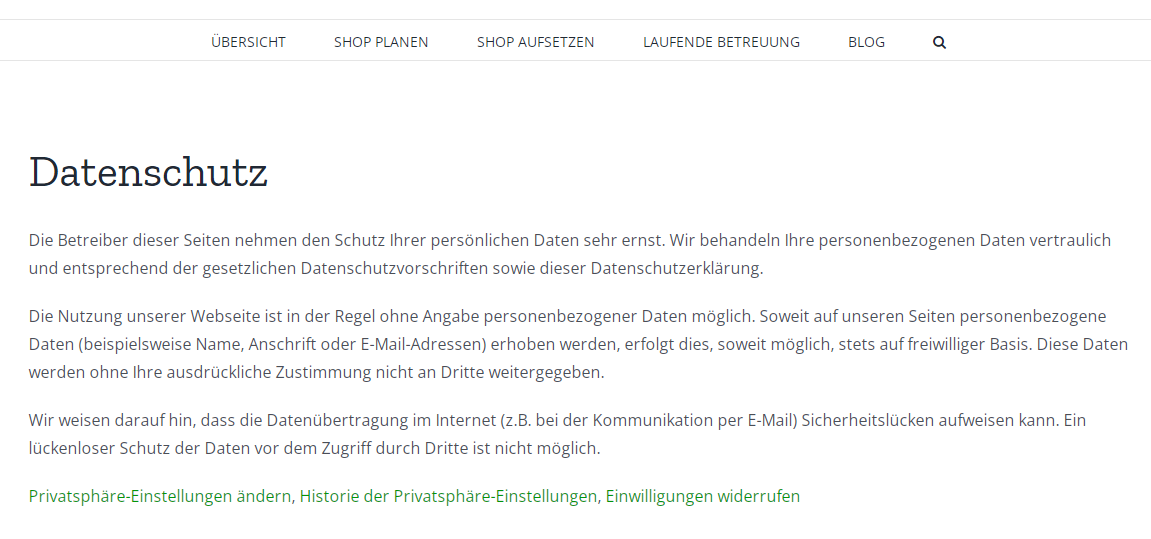
Abbildung einer Datenschutzseite mit den drei integrierten Links
Hinweis: Wundern Sie sich nicht, dass bei Klick auf die Links aktuell noch nichts passiert, denn der Cookie Consent Banner ist ja noch nicht aktiviert. Das müssen Sie dann später nach Aktivierung noch einmal testen!
Liste der Einwilligungen
Von den Usern gegebene Einwilligungen werden vom System automatisch gespeichert und können im gleichen Tab im Unterpunkt „Liste der Einwilligungen“ eingesehen werden. Mit Hilfe dieser Dokumentation können Sie, sollte es einmal notwendig werden, jederzeit die erteilte Einwilligung belegen.
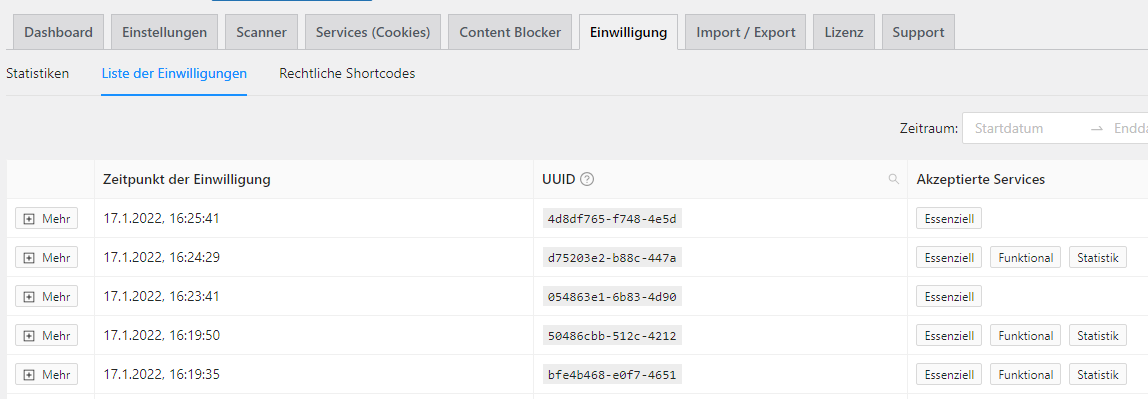
Einsicht in die erteilten Einwilligungen
Aktivierung des Cookie Banners
Nachdem alle erforderlichen Punkte abgeschlossen wurden, kann der Cookie Banner im Einstellungen-Tab aktiviert werden.
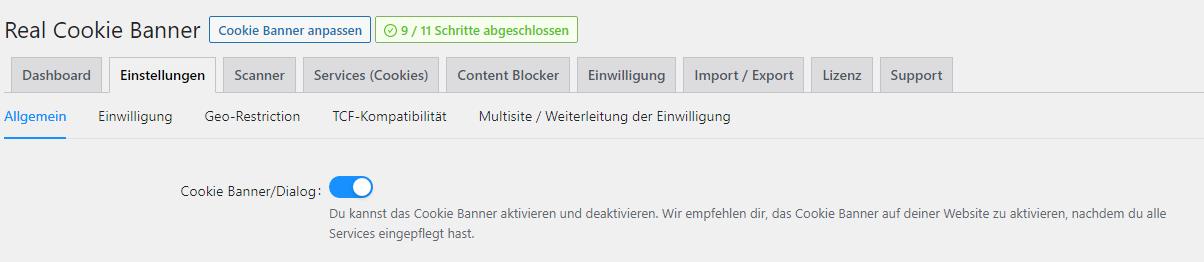
Aktivierung des Cookie Consent Banners
Kontrolle der korrekten Funktionsweise
Nach Inbetriebnahme des Cookie Consent Banners sollte man in jedem Fall die ordnungsgemäße Funktion testen, um böse Überraschungen zu vermeiden. Und zwar in beiden Richtungen:
- Cookies, die vom Besucher untersagt werden, werden nicht gesetzt
- Cookies, die vom Besucher gestattet werden, werden korrekt gesetzt
Denn beides kann unangenehme Folgen haben: Das erste kann zu rechtlichen Problemen führen und das zweite kann dazu führen, dass das Tracking nicht mehr korrekt funktioniert, oder bestimmte Funktionen auf der Website nicht mehr richtig laufen.
Das Kontrollieren funktioniert im Prinzip genau so, wie zuvor im Punkt „Eigene Suche nach verwendeten Cookies und Services“ angeführt. Man kann also ein externes Tool oder den eigenen Webbrowser nutzen, um zu kontrollieren, dass die korrekten Cookies gesetzt bzw. nicht gesetzt werden. Dabei simuliert man sowohl einen Besucher, der die Cookies akzeptiert, als auch einen, der das nicht tut. Und am besten führt man auch noch Szenarien durch, in denen man die getroffenen Einstellungen nachträglich über die Datenschutzseite abändert bzw. löscht und kontrolliert, ob sich dabei auch die gesetzten Cookies korrekt verändern. Auch sollte man an dieser Stelle gleich prüfen, dass sich die Cookie-Historie korrekt über die Datenschutzseite abrufen lässt.
Statistiken zur Einwilligung
Dieser Punkt hat für die unmittelbare Inbetriebnahme des Banners keine Bedeutung, ist aber sobald der Banner läuft von Interesse. Folgendes ist abrufbar:
- Welcher Teil der Besucher akzeptiert alle Cookies, welcher Teil nur die notwendigen und welcher Teil wählt selektiv aus?
- Welche Gruppe von Cookies wird von welchem Anteil der Besucher akzeptiert?
Diese Statistik gibt einem einerseits ein Gefühl, ob alles korrekt funktioniert, dient aber vor allem dazu, die tatsächlichen Besuchszahlen der Website hochrechnen zu können. Da ein bestimmter Anteil der Besucher das Statistik-Cookie nicht akzeptieren wird, werden diese Besucher nämlich auch nicht mehr im verwendeten Tracking-Tool erfasst, sodass die Besucherzahlen der Website zu gering angegeben werden. Mit Hilfe des hier ermittelten Anteils der Statistik-Gruppe kann der tatsächliche Traffic hochgerechnet werden. Akzeptieren also z.B. nur 50% der Besucher das Statistik Cookie, dann sind die tatsächlichen Besucherzahlen doppelt so hoch wie im Tracking-Tool ausgegeben.
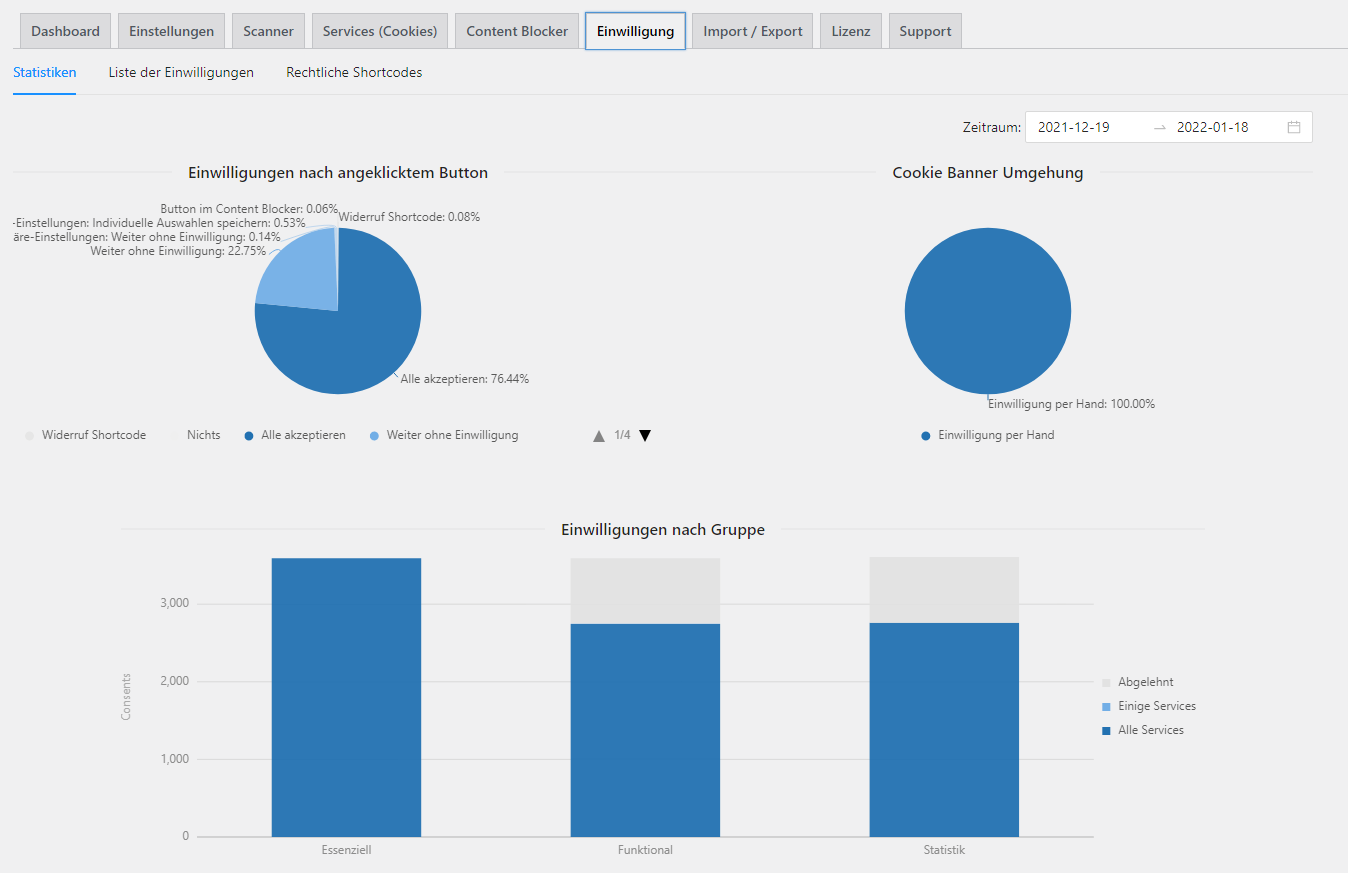
Statistiken zur Cookie Einwilligung